前回までは、KUSANAGIの初期設定を行なってきました。
この次に行う『KUSANAGIのプロビジョニング』の実行時にエラーが起きてしまうことを避けるために、事前にドメインとVPSサーバを紐付けるようにします。
この作業がないと、IPアドレスでアクセスできるけど、ドメインでアクセスできないという状況になってしまいます。
ドメインとサーバが紐づいていないから、アクセス(HTTPリクエスト)が届いていないわけですね。
言い換えると、家屋にネームプレートが付いていないから、誰さん宛の手紙か分からない、という状況です。

DNSについて
せっかくなので、DNSについて少しおさらいしておきます。
DNSとは『Domain Name System』の略称で、インターネット上で扱われているドメインを管理するためのシステムのことを指します。
ドメインとは、普段使っている「yahoo.co.jp」や「amazon.com」などのような文字列のことです。
このサイトで言うと「tech-begin.com」となります。
詳しくは以下の記事が参考になります!👇


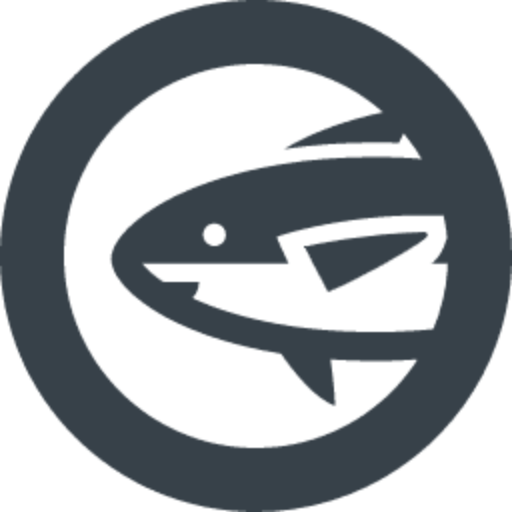
まぁ、あんま詳しくなくても
全然大丈夫です🙂
ざっくり概要
今回行うことを大きく2つに分けると以下の通りです。
- ConoHa VPS側で設定
- お名前.com側で設定
ConoHa VPS側の設定
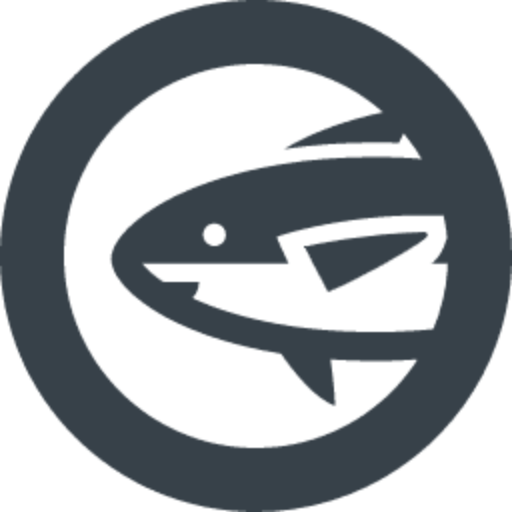
その前に、契約しているVPSのIPアドレスを控えておいてください。
後で使います。コントロールパネルから見ることができます。
まずは、以下の操作を行なって、DNSのメニューまで行きましょう。
- ConoHaVPSのコントロールパネルを開きます。
- 左のメニューから「DNS」を選択します。
次に「+ ドメイン」というところを選択します。
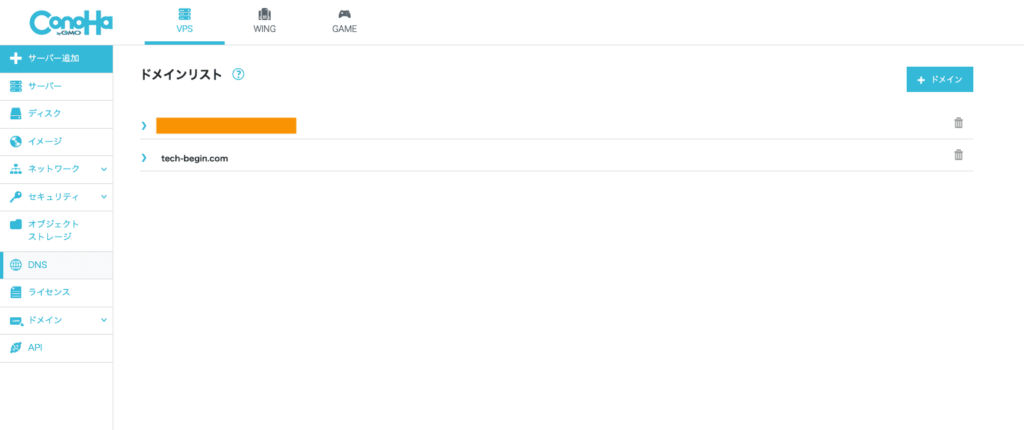
契約したドメインを入力し、「保存」をクリックします。
すると、ドメインリストに追加されます。
プルダウン形式なので、開いてみましょう。
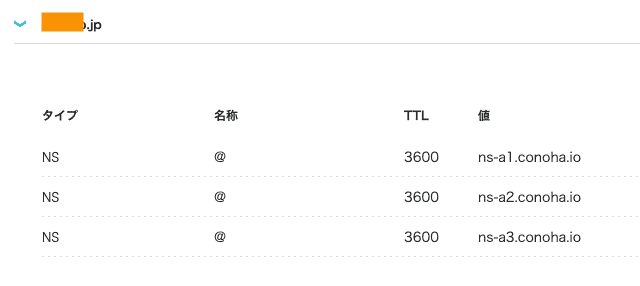
ここからちょっと編集します。
「✏️(鉛筆)』マークをクリックします。
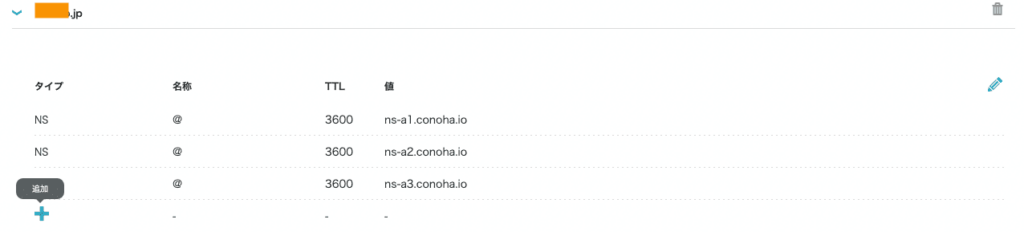
「+」マークからレコードを追加していきます。
今回は、2つのレコードを追加しました。
隠している部分には、契約しているVPSのIPアドレスが入ります。
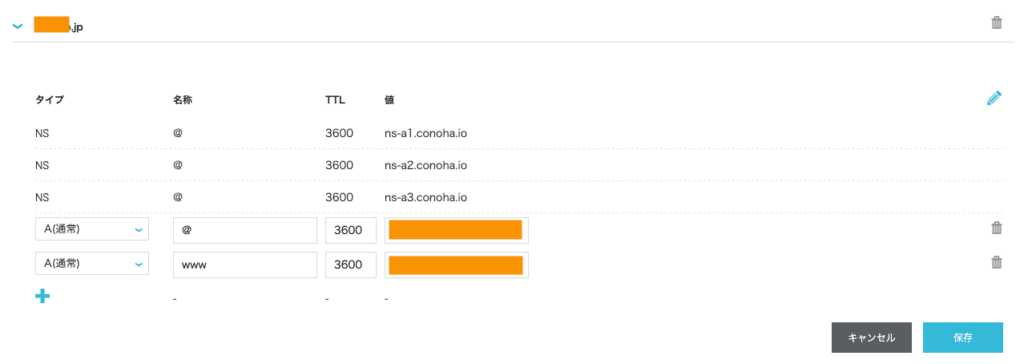
追加し終わったら「保存」ボタンを押しましょう!
レコードのタイプにはいくつか種類があります。知っておくといいかもしれません!
- Aレコード → IPアドレス
- MXレコード → メールサーバ
- NSレコード → ネームサーバ
- TXTレコード → テキストデータ
- CNAMEレコード → エイリアス
NSレコードの値(ns-a1.conoha.ioなど)は、後で使うので控えておきましょう!
お名前.com側の設定
「利用ドメイン一覧」から該当のドメインを選択します。
そして、ドメイン詳細画面で、「ネームサーバー情報」のところを確認します。
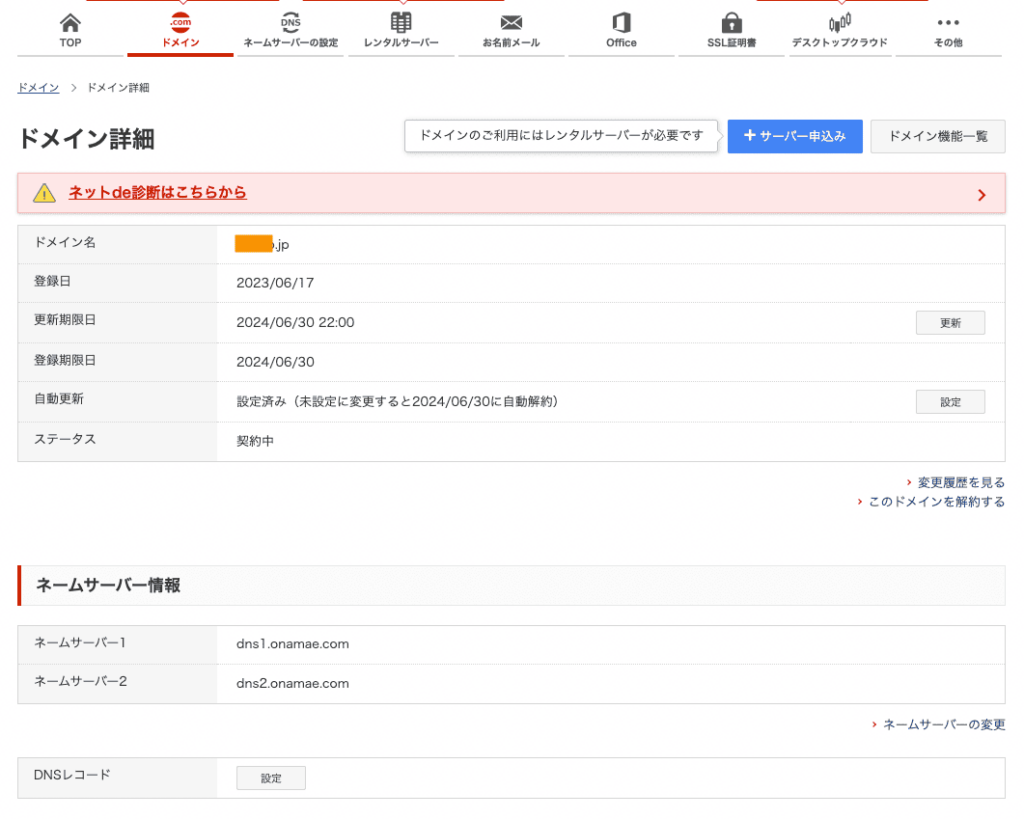
下の方にある「ネームサーバーの変更」をクリックします。
それでは、ネームサーバの変更をおこなっていきます。
- 該当のドメインにチェックを入れる
- 「他のネームサーバーを利用」を選択する
- ConoHaVPSの方で確認していたNSのネームサーバ名を入力する
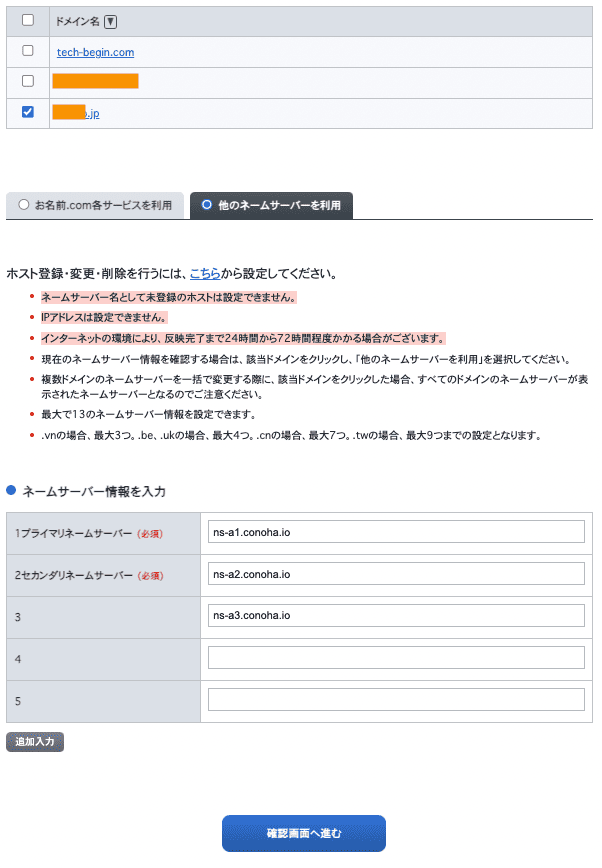
「確認画面へ進む」をクリックします。
「設定する」をクリックします。
警告のような内容が表示されることがありますが「×」で閉じてOKです。
お名前.comはこういうやり方で売上を上げようとしますが、必要ないので無視しておきましょう。
閉じた場合は、もう一度「設定する」をクリックしましょう。
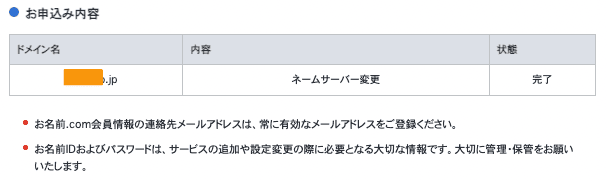
これで設定作業は以上です!お疲れさまでした。
DNS設定の反映を確認する
以下のサイトで、DNSのチェックが行えます。
これが……👇
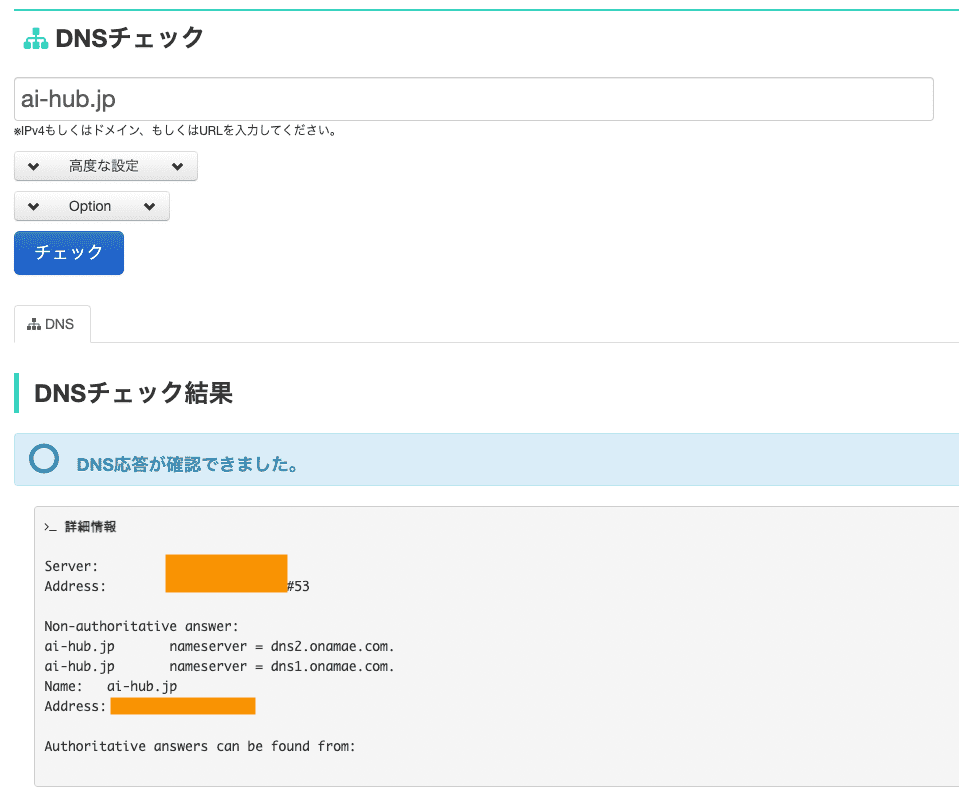
こうなれば、DNSの反映完了です!👇
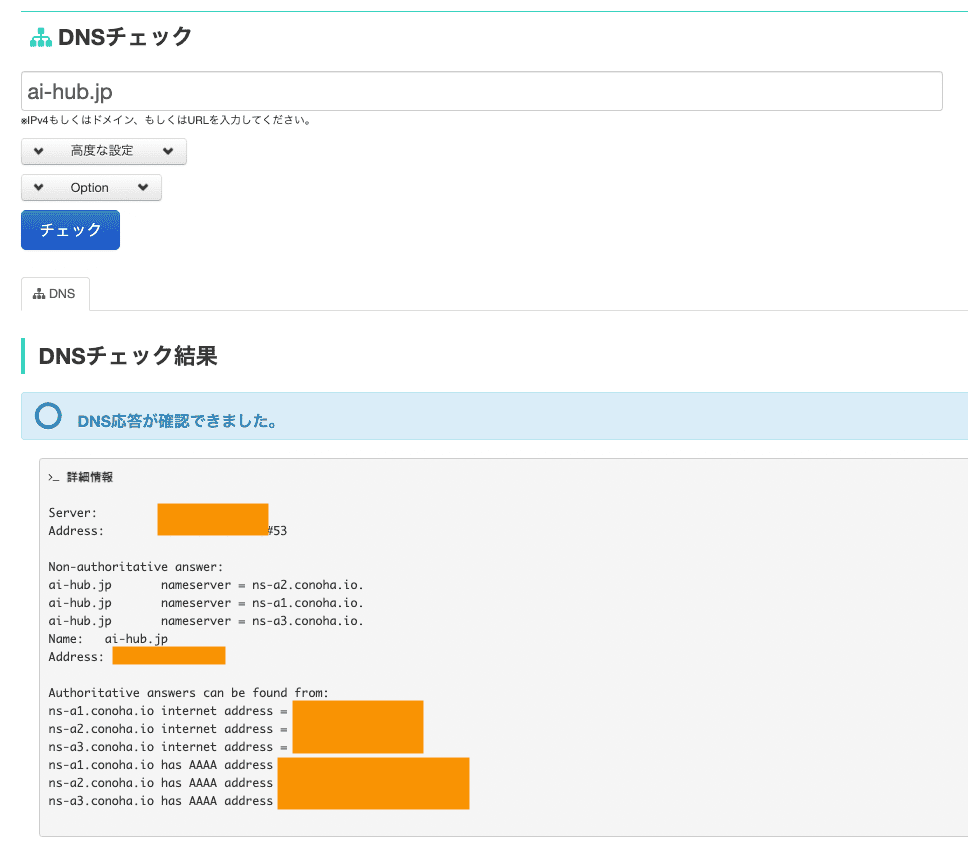
これで準備OKです!🙌
次に『KUSANAGIのプロビジョニング』を行えば、Wordpressや必要なセキュリティ設定が完了します。あともう少しです!




