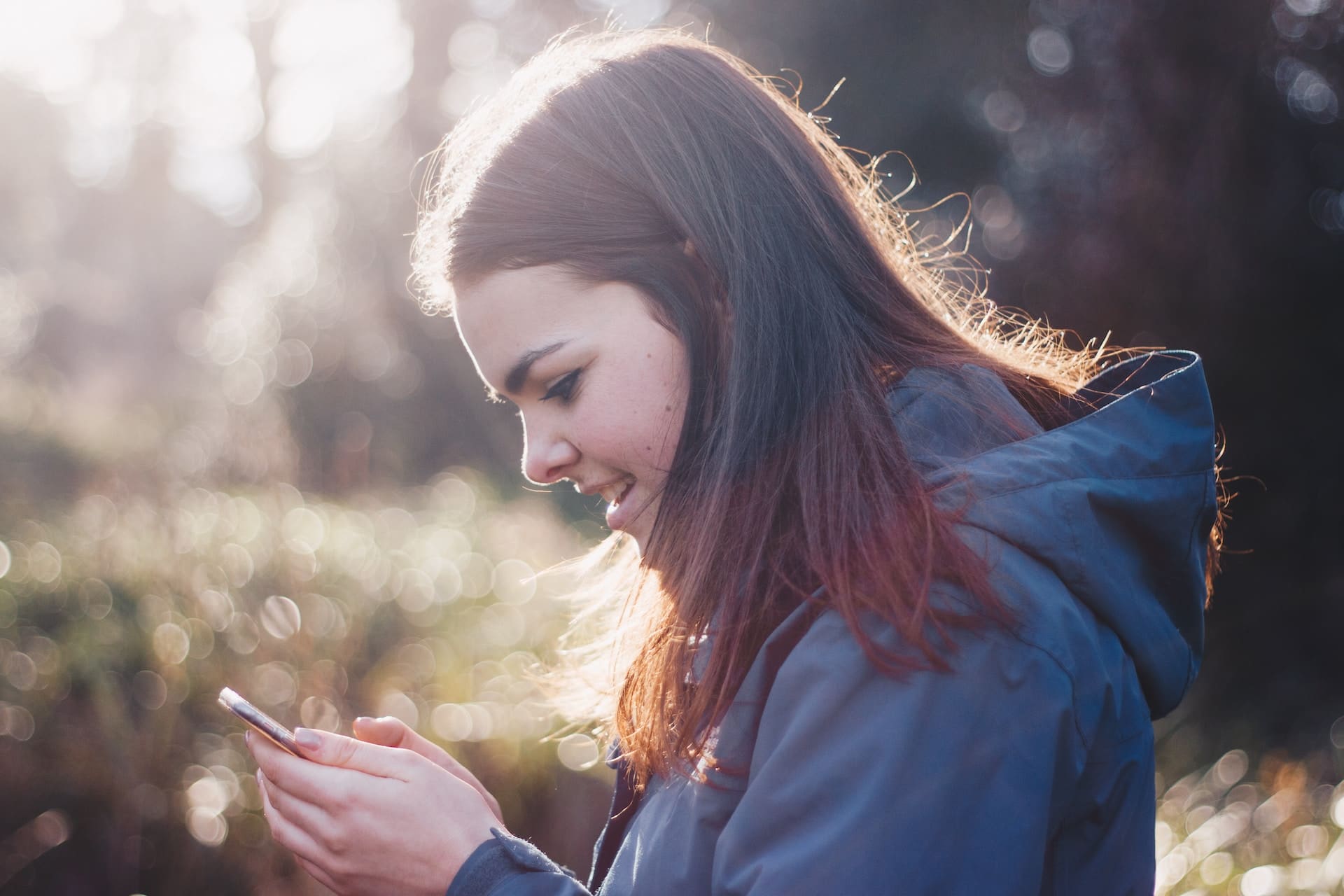前回は、ドメインを取得しました。
ドメインはいわば、ネームプレートのようなものです。
そのネームプレートを設定するための家屋、つまりサーバを契約していきます。
今回は、ConoHa VPSを利用します。
VPSとは
VPSは『Virtual Private Server』の略称です。
仮想専用サーバと略されます。
この記事で解説すること
今回は、ConoHaでVPSを契約し、そのVPSに接続するというところまで行います。
- VPSサーバを追加する
- サーバに、ターミナルからSSH接続する
前提
- ConoHaにアカウント登録していること
- クレジットカード情報も準備していること
VPSサーバを契約する
- ConoHaのコントロールパネルを開く
- VPSタブを開く
- メニューの「サーバー追加」をクリック
VPSのプランを選択する
当サイトは1GBのプランで契約しています。そして月2万PVほど。
さらに、一時期1つのVPSに2つのブログを乗っけていたので、月3万PVは問題なく稼働してくれることを確認しています。
それに加えて、とある人のブログ記事によれば『ConoHaの1GBプランでも40万PVをさばいてくれた』とあったので、大丈夫そうだろうと踏みました。
今回は『メモリ1GB 36ヶ月』を契約することにしました。
(契約当時、秋のキャンペーンを活用して50%引きで契約できました)
- 長期で使う予定であれば『VPS割引きっぷ』を使うとお得です!
- SSLプランもありますが、シンプルプランでも大丈夫です。
続きの記事で解説しますが、KUSANAGIという仮想マシンでセットアップする際、自動で無料のSSLを使ってくれるためです。
無料のSSLが気になる人は、SSLプランにしましょう。
というわけで、以下のようになりました。
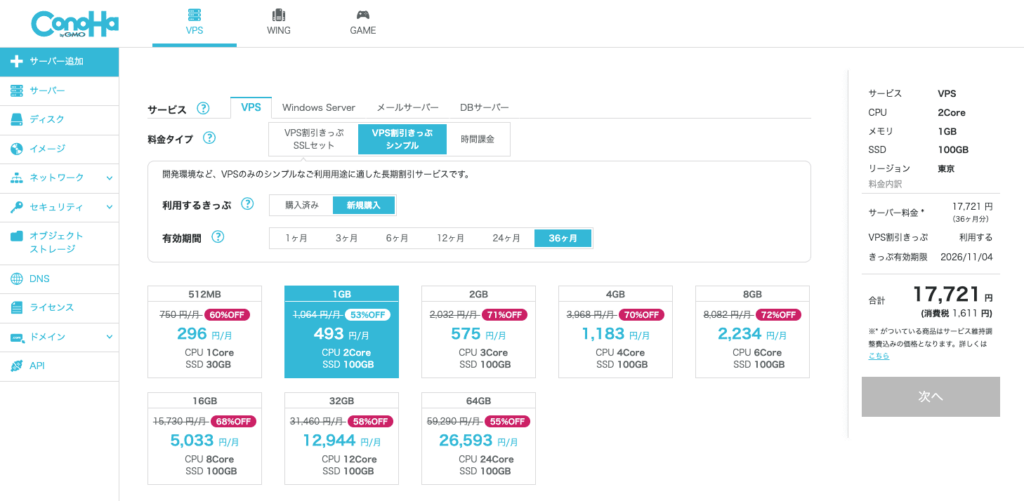
イメージタイプ、rootパスワード、ネームタグの設定
イメージタイプはアプリケーションタブの『WordPress(KUSANAGI)』を選択します。
KUSANAGIはWordpressのセットアップやセキュリティ周りの設定も行なってくれるので楽です。
そしてrootパスワードも入力しましょう。
rootという最も権限の強いアカウントのパスワードとなります。
ネームタグはConoHaのコントロールパネル上で管理しやすくするための名札です。
分かりやすく、ドメイン名などにしておくと良いでしょう。(例:test.jp → test_jp)
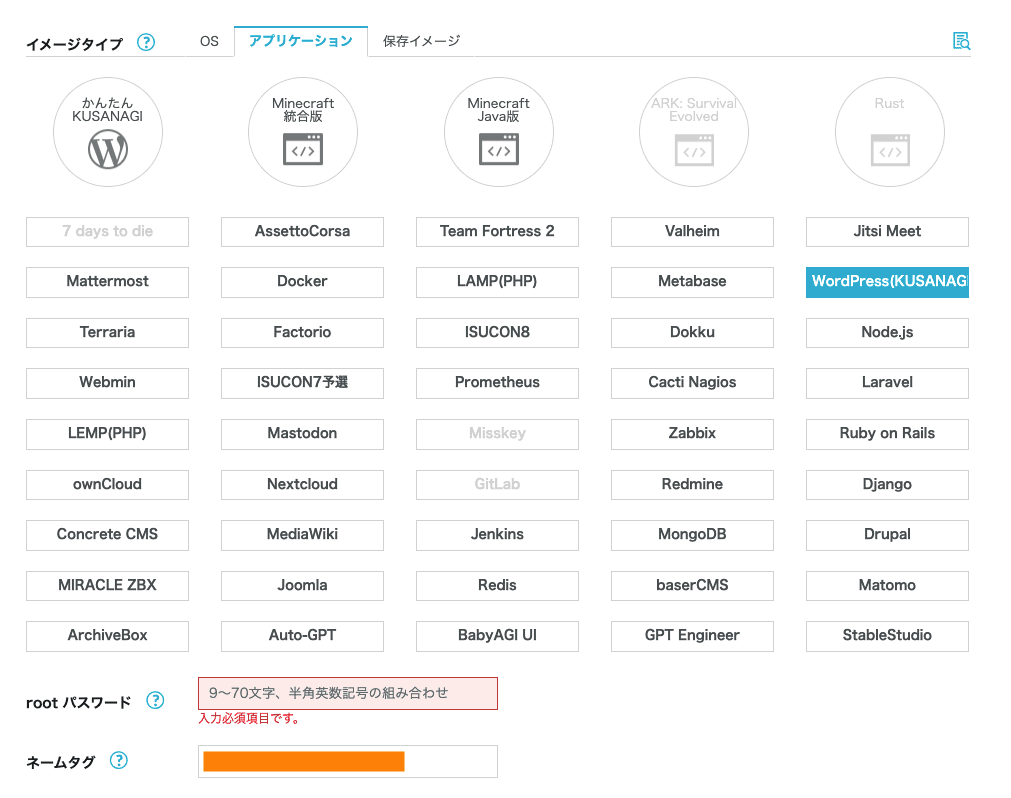
オプションの設定
以下の画像のような設定します。
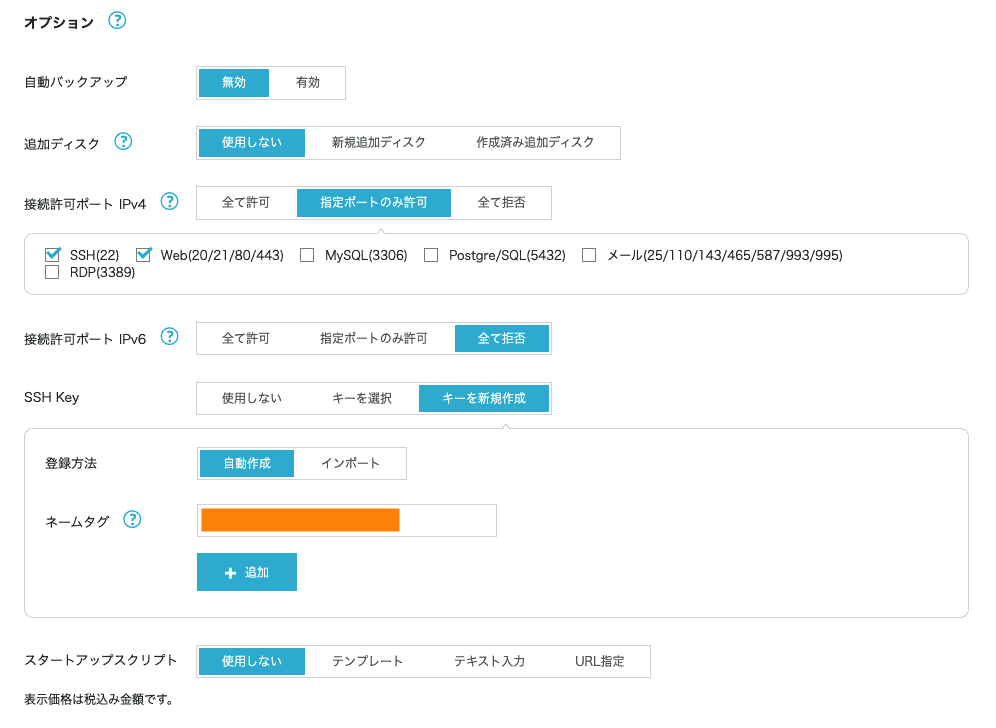
SSH Keyは「キーを新規作成」>「自動作成」>「追加」ボタンをクリックします。
先ほどのネームタグと同様、ドメインに基づいて命名すると良いでしょう。
パブリックキー(公開鍵)がダウンロードできるので、忘れずに行ってください。
決済を行うと自動的に『サーバーリスト画面』に遷移します。
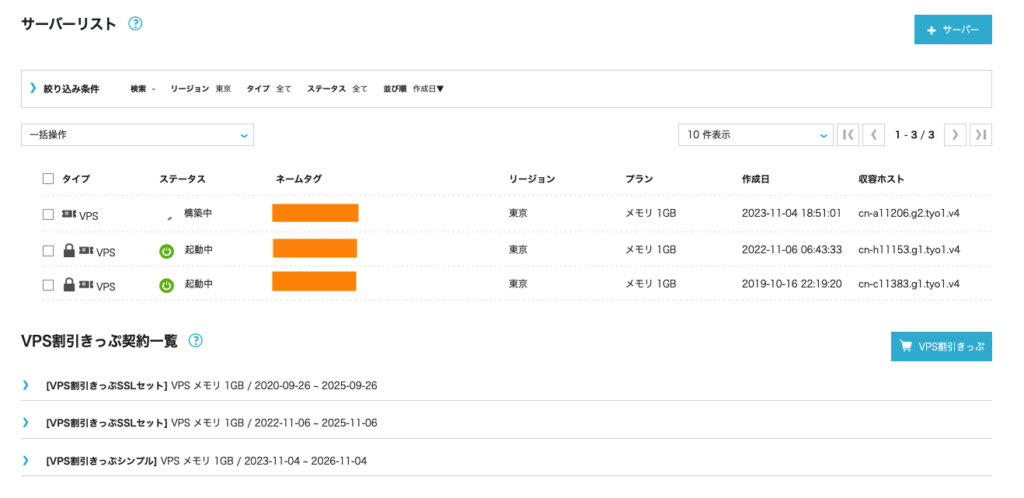
しばらく待つと、サーバーが起動している状態に切り替わります👇
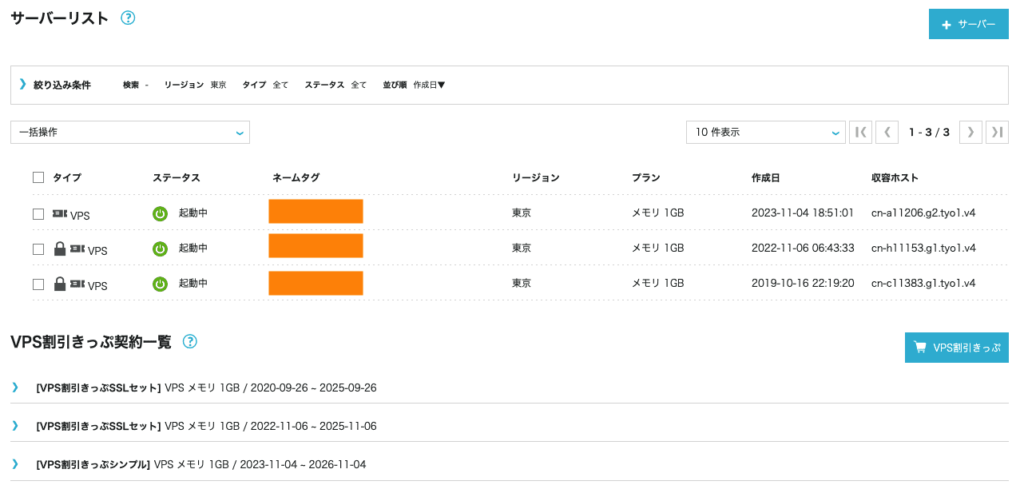
これでサーバの準備は完了です!🙌
サーバーにアクセスする
今の状態は、ただVPSが箱としてある状態です。
これから、その中身を充実させていく必要があります。
まずはその準備のために、サーバへアクセスしてみましょう。
サーバへアクセスする際は『SSH』という安全に通信を行うためのプロトコルを使用します。
通信中に悪意を持った人からの盗聴を防ぐことができます(パスワードとか覗かれたらヤバいです)。
SSH接続手順は以下のQiitaをご参照ください。
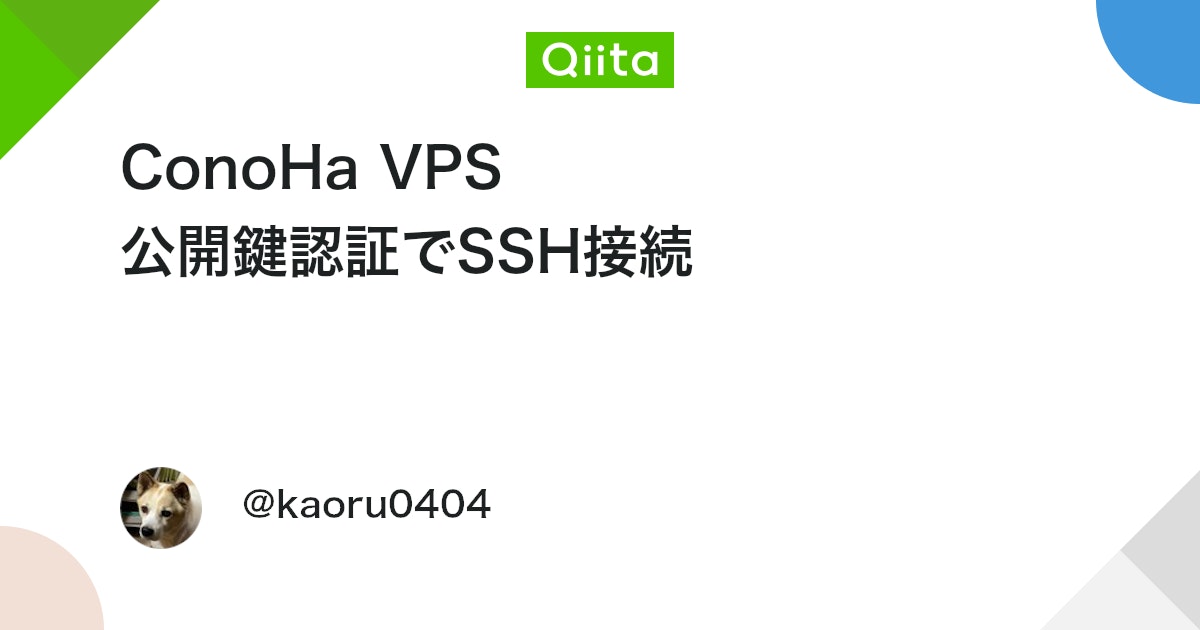
1. 秘密鍵を「.ssh/」に格納
2. configファイルを作成・修正
3. SSH接続する
まとめ
今回は、VPSを契約し、実際にSSHで接続するというところまで行いました。
次回からは『KUSANAGI』というWordPressをのために作られた仮想マシンの初期設定を行なっていきます。
難しそうですが、つまづきポイントも丁寧に解説していくのでご安心ください!