Androidアプリを公開するためには、「GooglePlayConsole」というサービスを利用する必要があります。
このサービスを通して、GooglePlayストアにアプリを公開することが可能です。
この記事では、GooglePlayConsole でアプリの情報を設定する手順をご紹介します!
前提
以下の3点を前提として手順を進めていきます。
- GooglePlayConsole がストア公開するための管理画面であることを理解していること
- GooglePlayConsole にログインしていること
- GooglePlayDeveloper プログラムの登録・支払済みであること
手順
「アプリのセットアップ」の「タスクを表示」を押すと、やるべき項目が表示されます。
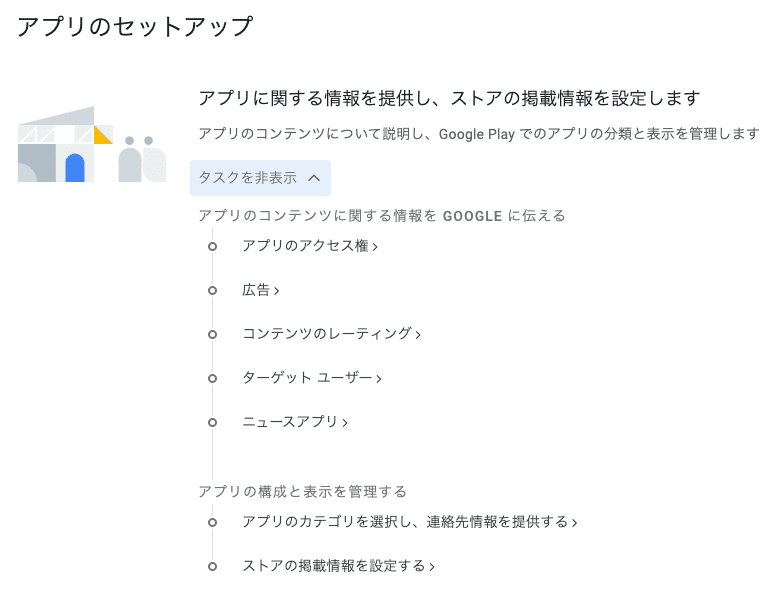
「アプリのアクセス権」から順番に沿って進めていきましょう!💪
アプリのアクセス権
ユーザの登録情報の有無によってアプリの機能が制限される場合は、そのアクセス手順を共有する必要があります。
例えばTwitter・Facebook等の登録必須のアプリのような場合です。
今回私がリリースするアプリは、ユーザの登録情報を扱うため、ユーザの登録情報の有無によってアプリの制限があります。
ですので、「すべてまたは一部の機能が制限される」を選択しました。
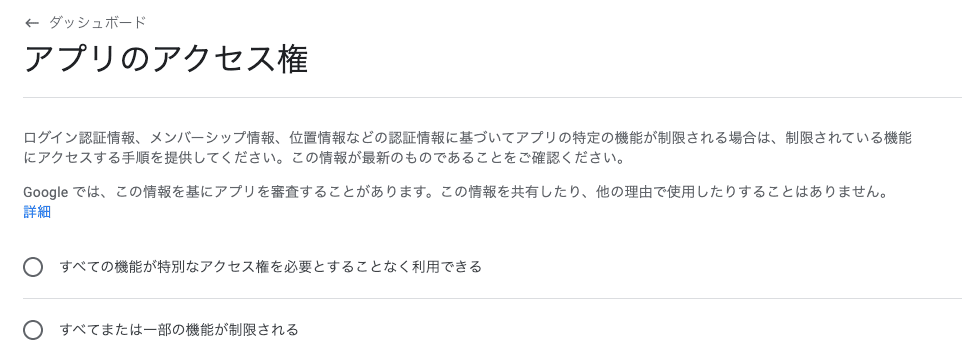
「適用」を押して「保存」ボタンで設定を保存できます。
(スクショ無くてすみません! ご自身の画面にてご確認ください🙇)
広告
ダッシュボードに戻って、次は「広告」を選択します。
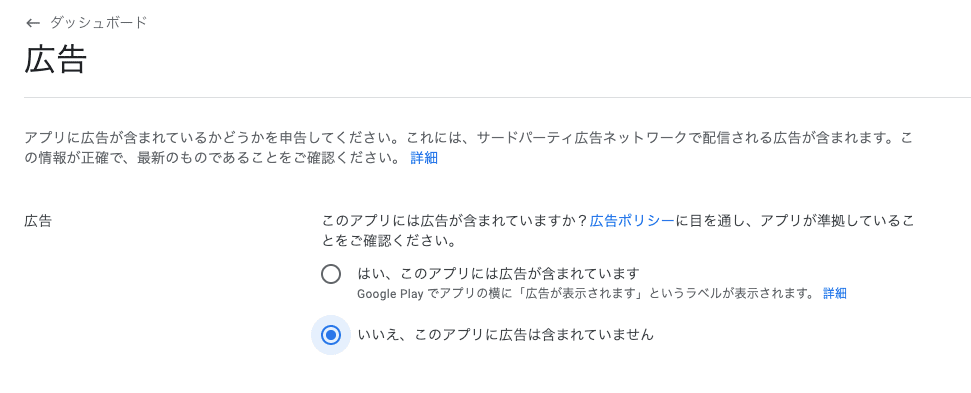
アプリに広告があるかどうかを選択するだけです。
今回私は「いいえ」を選択しました。
コンテンツのレーティング
ゲームでよくある「年齢制限」の設定です。
いくつかの質問に回答することでレーティングの設定が行えます。
では「質問票に回答する」をクリックして進みましょう!
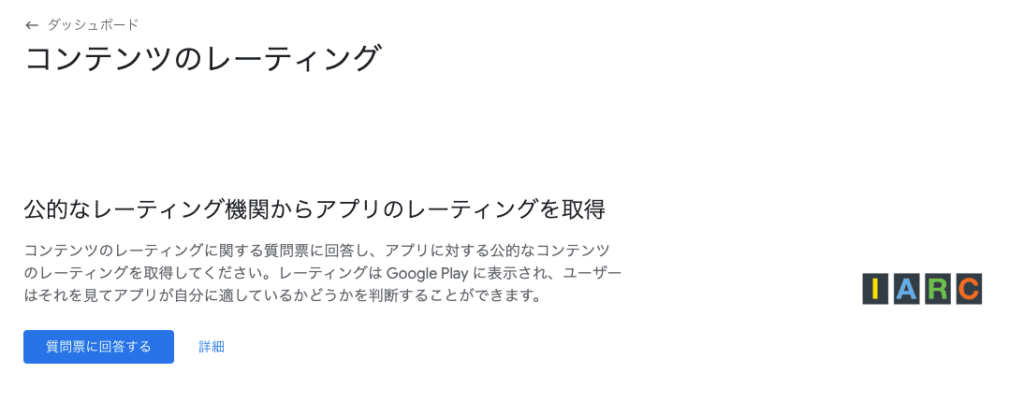
はじめに、「メールアドレス」の入力、「カテゴリ」の選択をします。
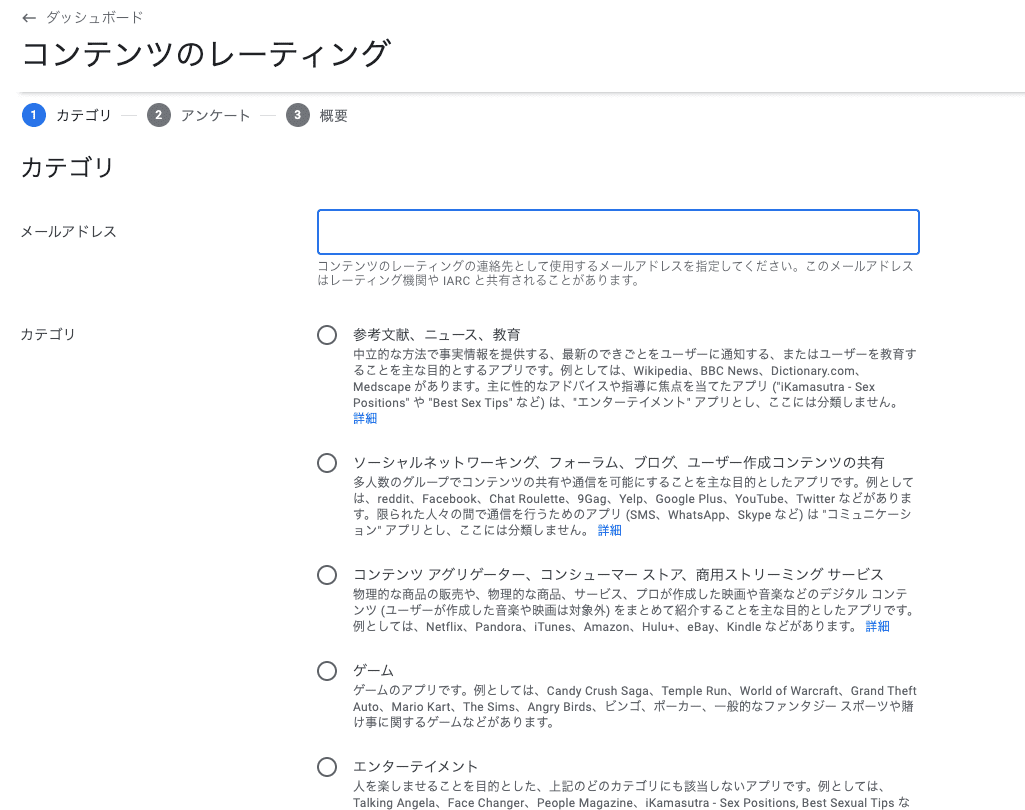
次に、以下のような項目のアンケートに回答します。
- 暴力
- 性的コンテンツ
- 言葉
- 規制物質
- 年齢制限が適用される商品や行為の宣伝
- その他
入力が終わったら、画面右下の「保存」を押しましょう。
すると「次へ」ボタンが活性化するので押します(ちょっと分かりにくいので要注意)
最後に各国でのレーティングが表示されます。
画面右下の「送信」ボタンを押下すると、コンテンツレーティングの設定完了です!
ターゲットユーザー
ターゲットユーザーの設定をします。
はじめに年齢層を選択します。
「②アプリの詳細」と「③広告」は、これまでに設定した値によって省略されるようです。
私の場合、次は「④ストアでの表示」でした。
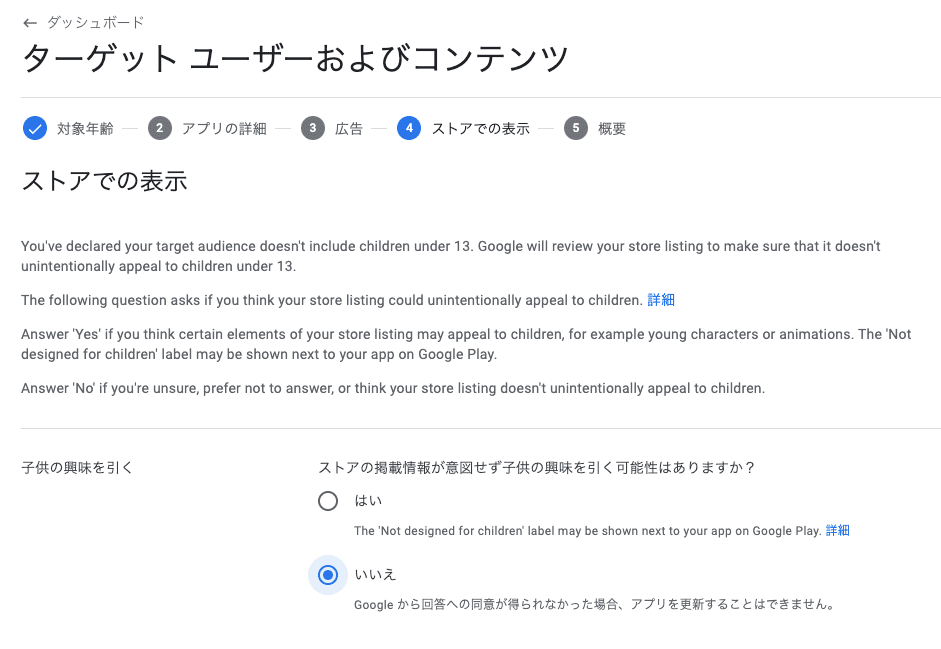
最後に「⑤概要」で入力内容を確認し、画面右下の「保存」ボタンを押下します。
ニュースアプリ
ニュースアプリかどうかを選択するだけです。
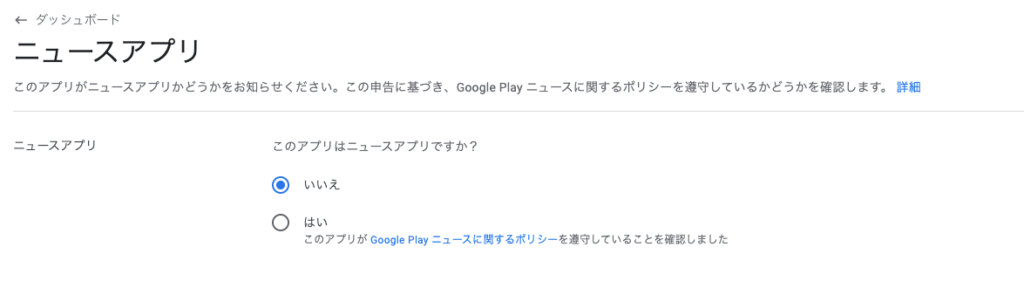
アプリ上で発信する情報に関して、誤ったものが発信されないよう審査を厳しくしている姿勢が伺えます。
アプリのカテゴリを選択し、連絡先情報を提供する
はじめに「アプリのカテゴリ」を選択します。
そして数多くあるタグから、アプリに該当するものを選択します。
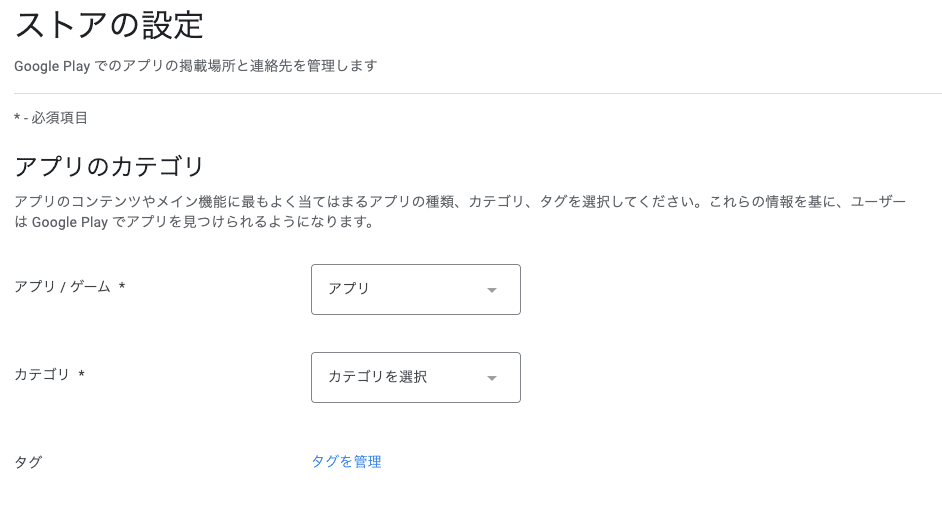
次に「ストアの掲載情報に表示する連絡先の詳細」の設定を行います。
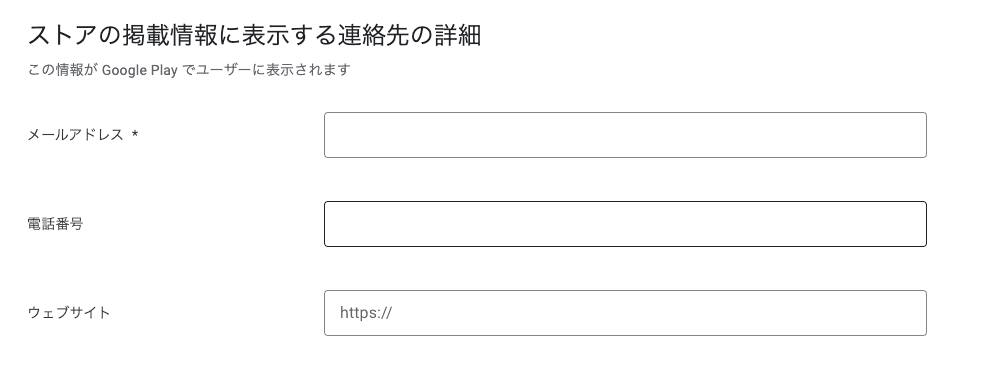
記載されている通り、記入した情報がGooglePlayストア上に表示されます。
個人開発の場合は、慎重に記入しましょう。
「外部マーケティング」は、「Googleの他サービスで広告宣伝などできますよ」といった物のようです。
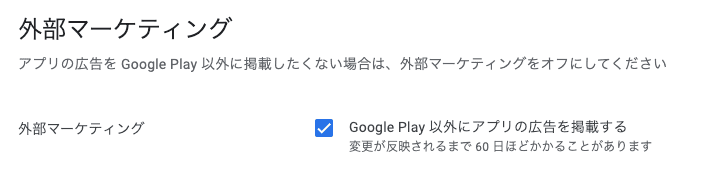
詳細については下記を参照ください。
☞プレビュー用アセットを追加してアプリをアピールする(PlayConsoleヘルプ公式)
記入が完了したら、画面右下の「保存」ボタンを押下します。
ストアの掲載情報を設定する
ついにアプリの設定、最後の項目です!
ここがユーザに一番目に触れる重要な部分になってきます。
設定する内容を、下記にまとめました。
- アプリの詳細
- アプリ名
- 簡単な説明(類似アプリの説明文、32文字が見切れない目安)
- 詳しい説明(アプリの詳細な説明文)
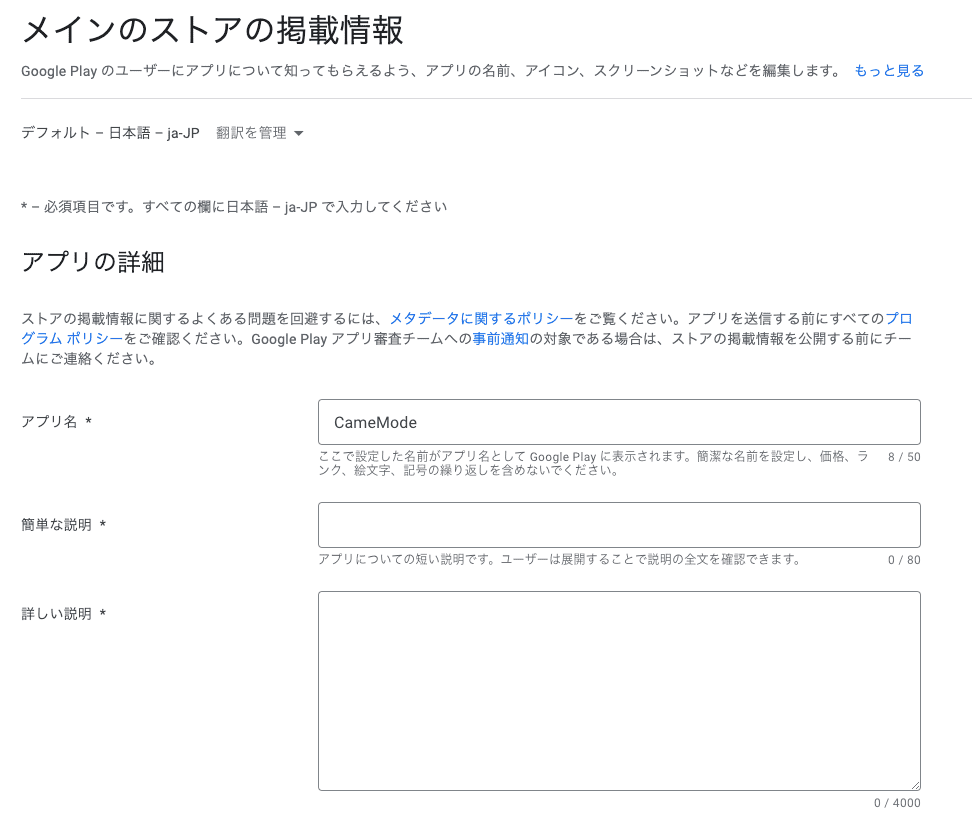
「簡単な説明」は、以下の画像のように表示されます。
PCの場合👇
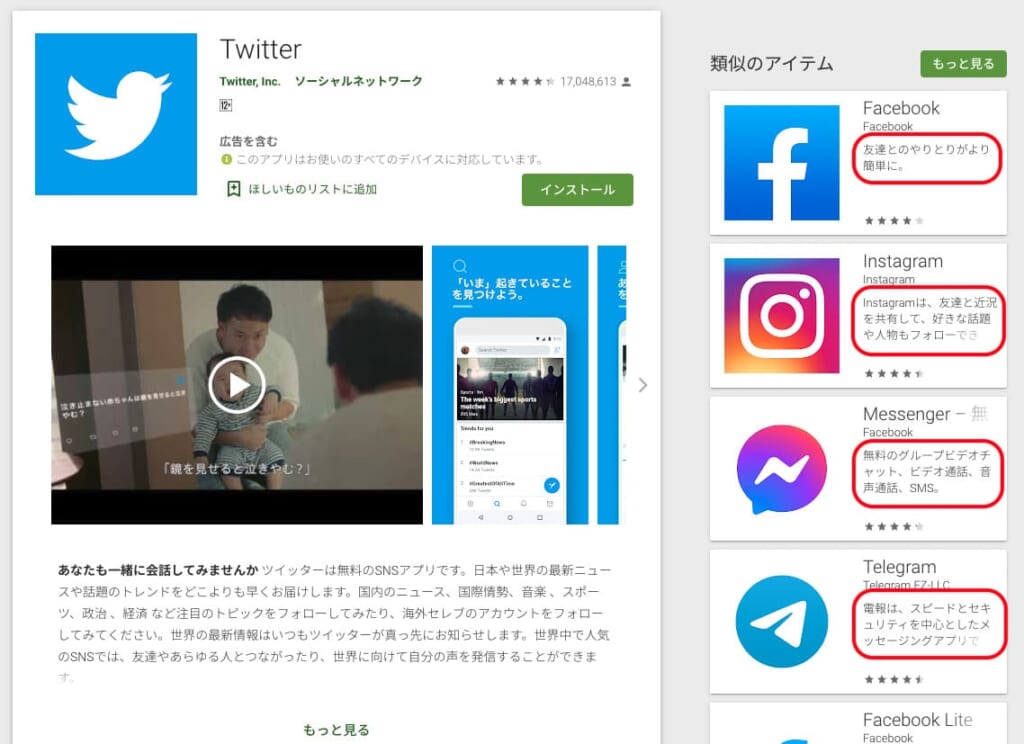
スマホの場合👇
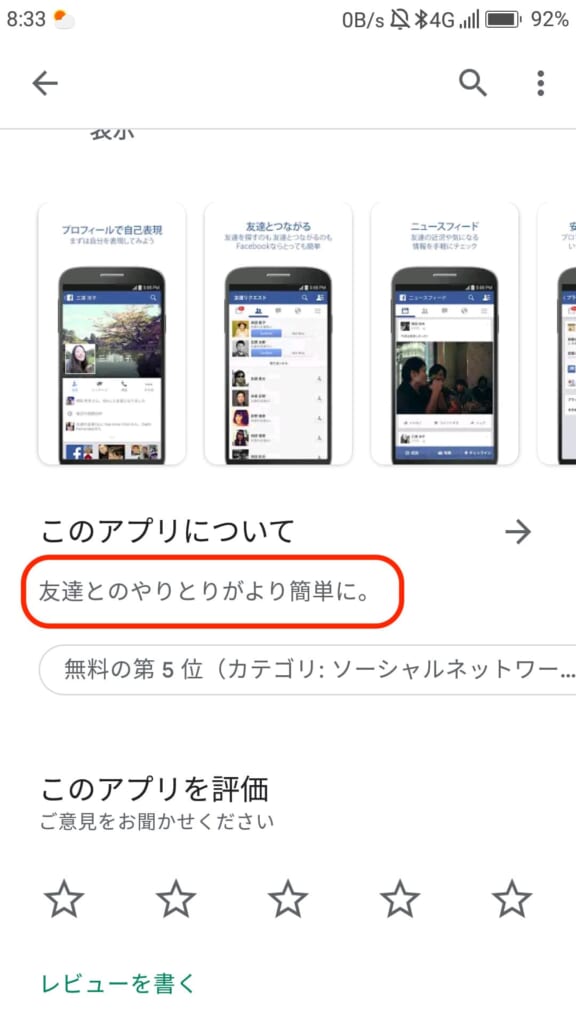
- グラフィック
- アプリのアイコン
- フィーチャーグラフィック(おすすめのアプリとして表示される際に使用される)
- 携帯電話版のスクリーンショット
- 7インチタブレット用のスクリーンショット
- 10インチタブレット板のスクリーンショット
- 動画
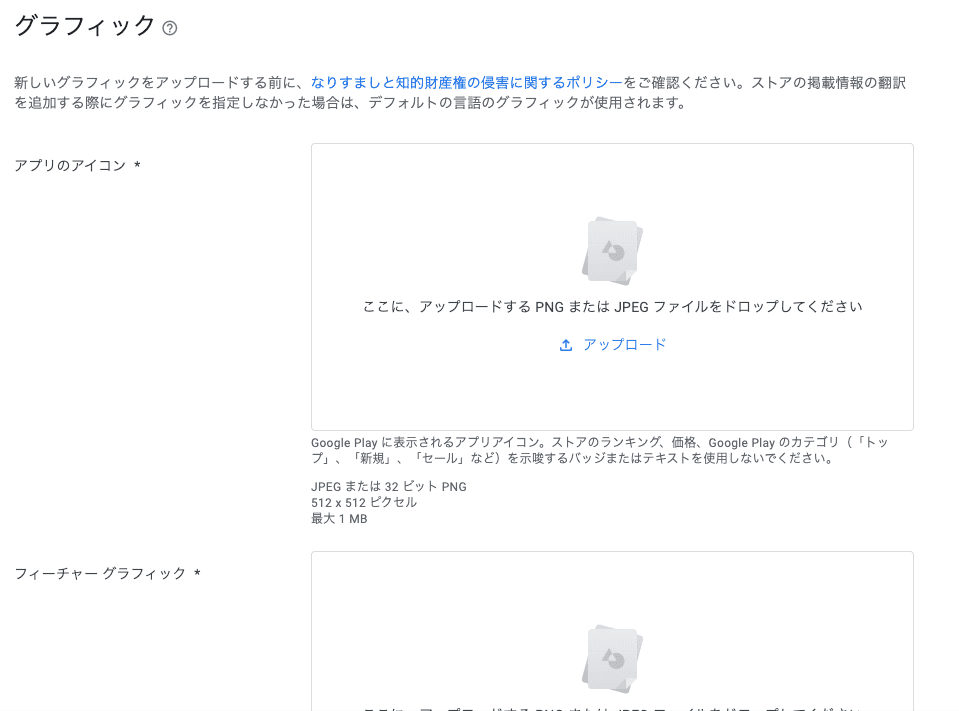
準備するもの、結構たくさんありますね。
ここはデザイナーに頼んだ方が良いかもしれません。
※ちなみにここの項目は、説明文や画像など全ての情報が記入できないと保存できません!準備してから行いましょう!
とりあえず 1024×500ピクセルの画像を作成し、それぞれに設定して暫定的に対応して保存しました。
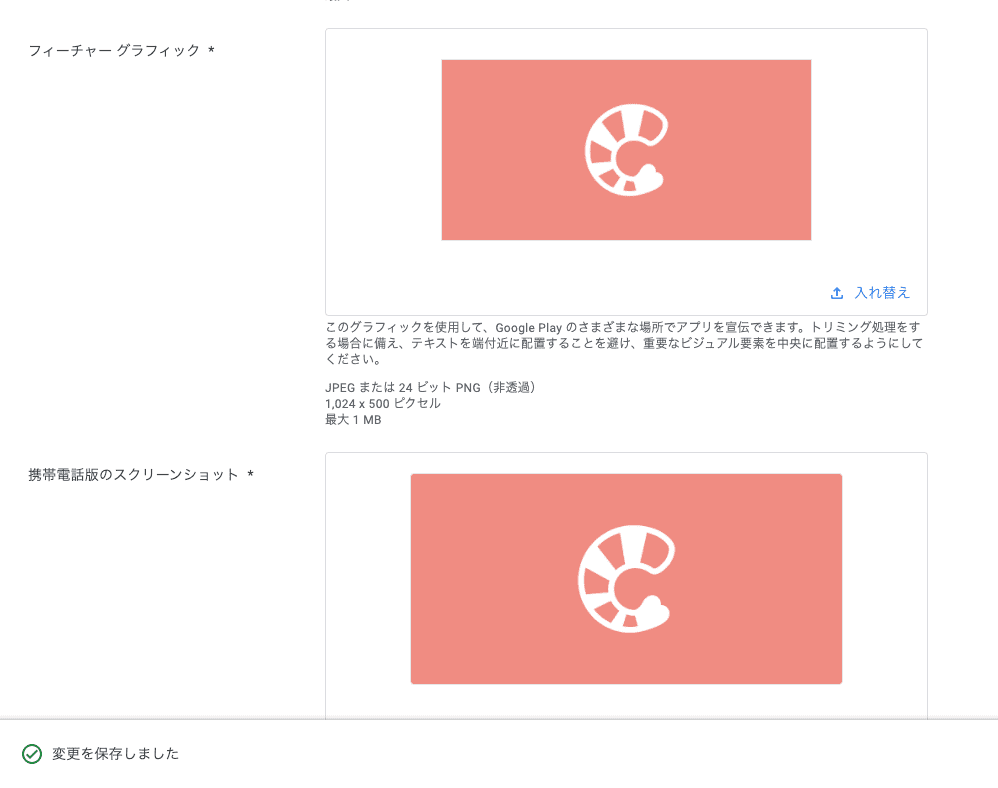
まとめ
アプリの登録、お疲れさまでした!
一人で開発していると、とても長い道のりに感じますよね。
チーム開発や業務でご覧になられた方、お役に立てれば大変嬉しいです。
次にオススメ
次は「内部テスト」を実施して、アプリケーションの安全性を担保しましょう!
こちらは任意ですが、ユーザ情報を取り扱うアプリなどの場合は行った方が良い手順となりますので、強くお勧めいたします💪



