Androidアプリを公開するためには、「GooglePlayConsole」というサービスを利用する必要があります。
このサービスを通して、GooglePlayストアにアプリを公開することが可能です。
この記事では、内部テストを実施した後のアプリをプロモートし、GooglePlayストアにアプリを公開する手順を解説します。
☞GooglePlayConsole でアプリの内部テストを行う方法
テストが完了したら、内部テストでアップロードしたアプリをそのまま製品版としてストア公開することができます。
アプリをプロモート(昇格)する
そもそも「プロモート」には「昇格する」という意味があります。
内部テストで使用したアプリケーションをそのまま製品版として昇格することができます。
これによって、「テスト時と本番公開したアプリで動作が異なる」ことを未然に防ぐことができます。
内部テストを開き、リリースの一覧から「リリースをプロモート」を選択します。
するとプルダウンメニューが表示されるので、そこから製品版を選択しましょう。
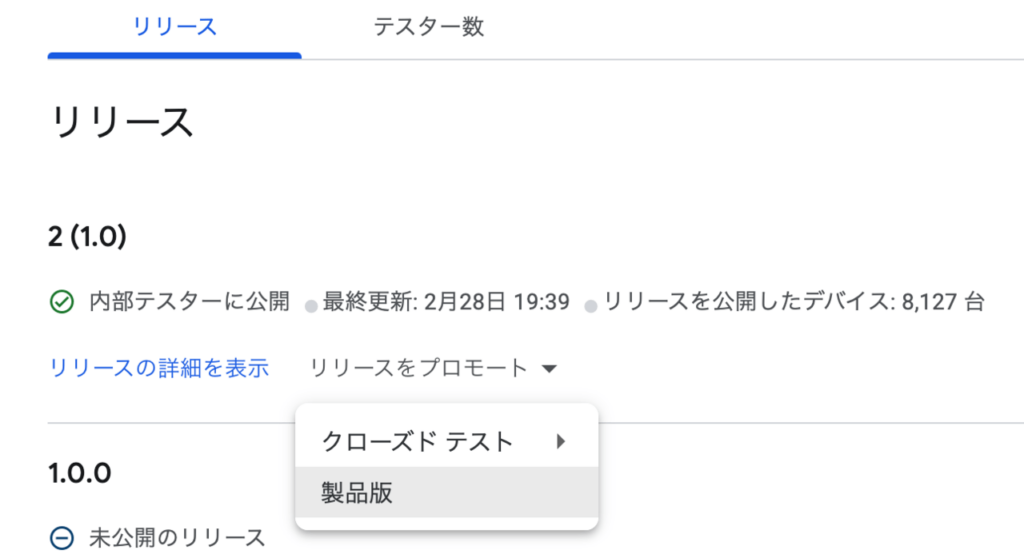
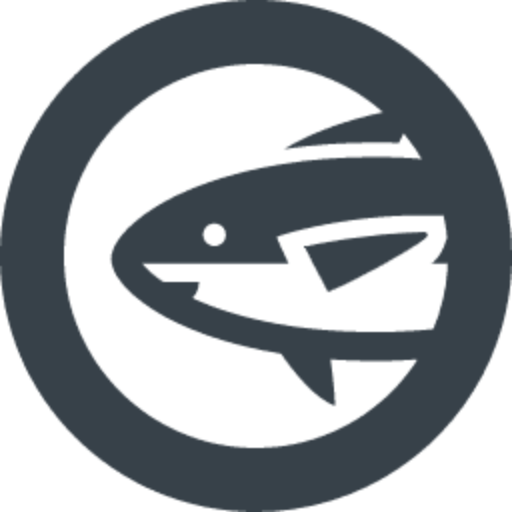
クローズドテストでテストを実施した場合も同様の手順です!
これだけで、テストに使用したアプリを製品版として昇格することができます。
しかし、これだけでは公開も何もされません。
製品版リリースの作成
自動的に「製品版リリースの作成」画面へ遷移すると思います。
遷移しない場合は、画面左のメニューから 「製品版」 > 「リリース」タブ > 「リリースの詳細を表示」 を選択しましょう。
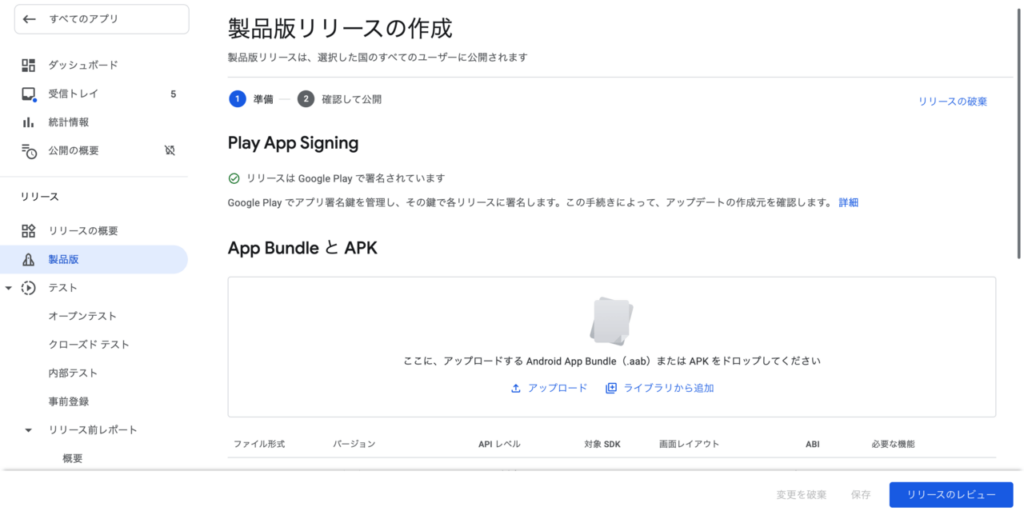
さて、下部にスクロールし、リリース名やリリースノートを記入します。
そして、画面右下の「リリースのレビュー」を押下します。
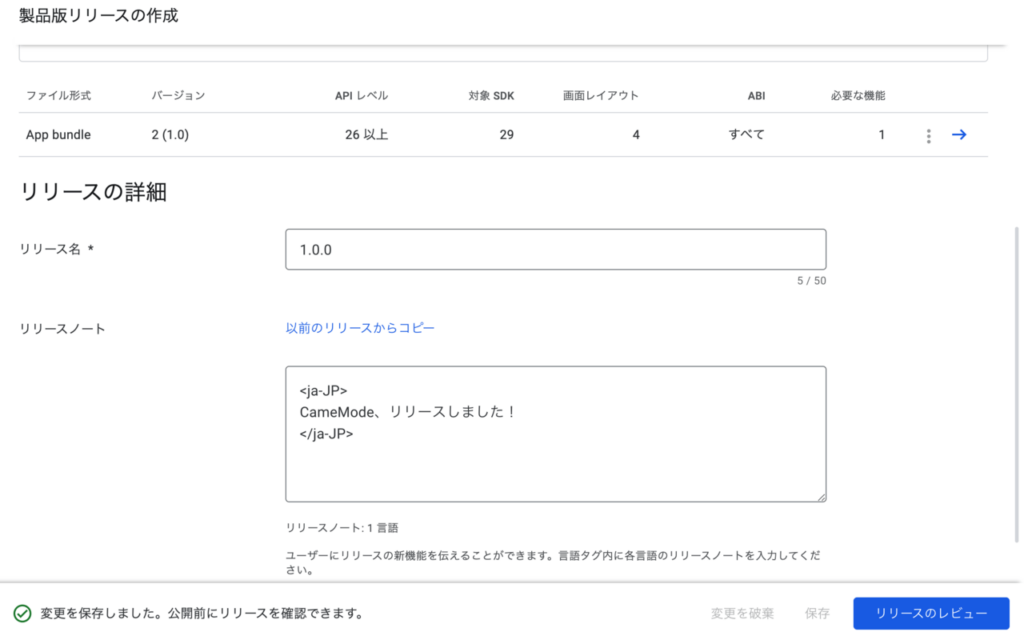
このリリースのレビューでは、公開するアプリの設定情報やアプリ本体に不備がないかを確認(レビュー)する機能です。
今回は内部テストを事前に通しているので、アプリ本体が悪い事はなさそうです。
エラーが起きた場合の対処法
おやおや…?
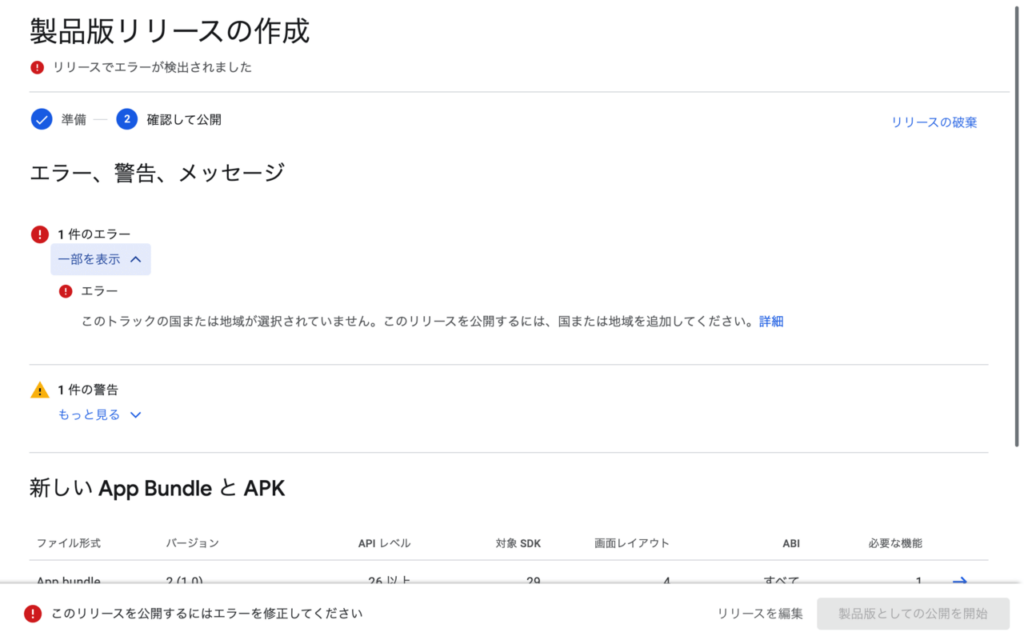
「リリースでエラーが検出されました」と表示されましたね。
エラーの内容が記載されているので、言われている通りに対応しましょう。
今回は、公開する国の選択がされていないということでエラーが出ました。
「製品版」 > 「国/地域」タブ > 「国/地域を追加」 を選択します。
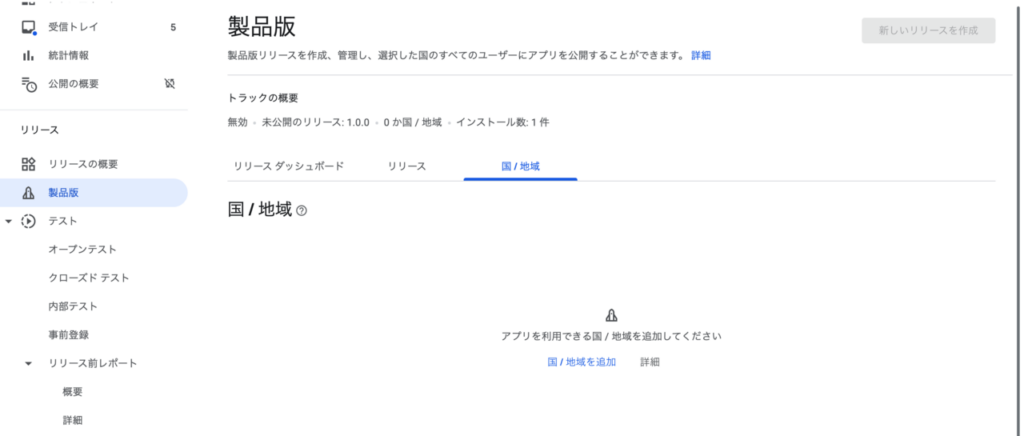
アプリを公開する予定の国を選択し、「国/地域を追加」を押下すればOKです。
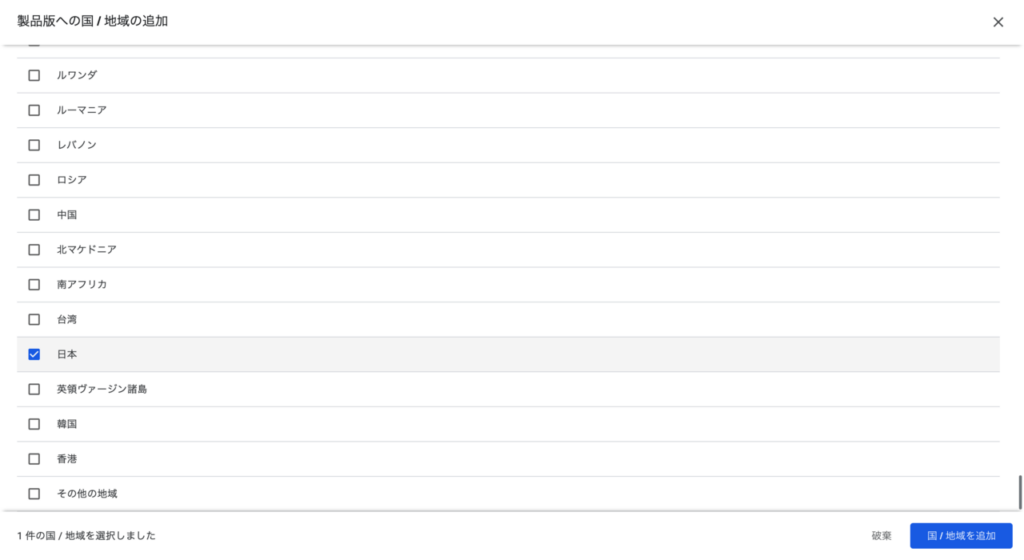
「利用可能」と出ていますね。
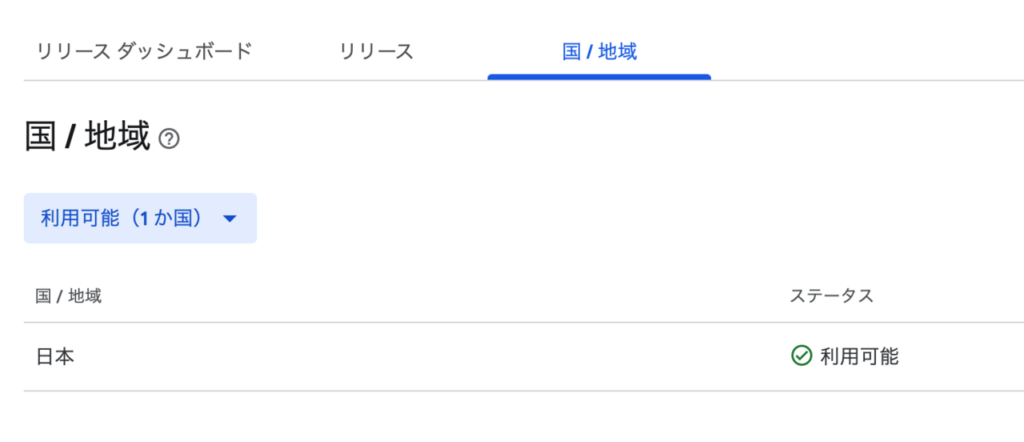
この状態で、再度製品版のリリースに戻りましょう。
これでエラーが解消されているはずです。
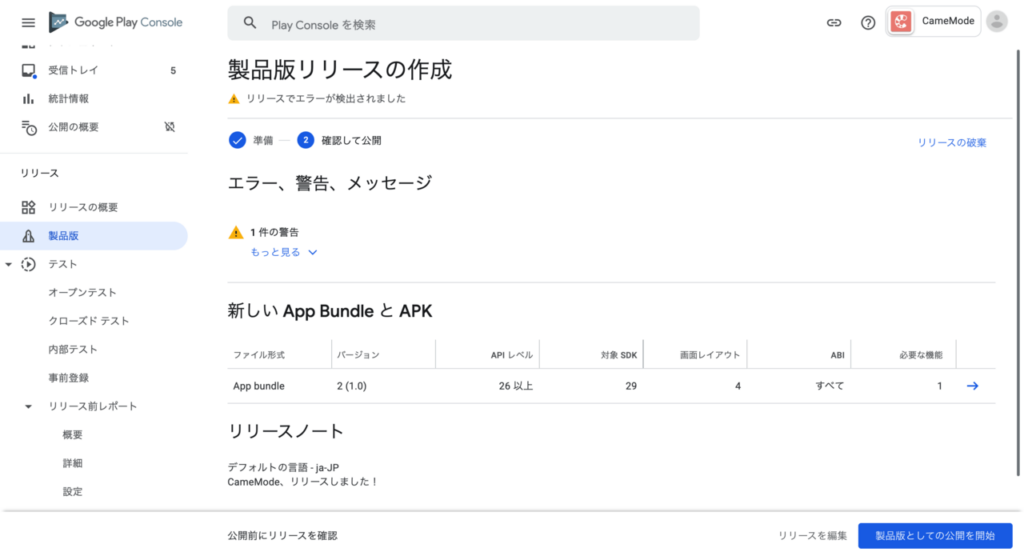
無事、エラー解消できました!🙌
アプリをストアに公開する
画面右下の「製品版としての公開を開始」を押下すると確認のダイアログが表示されます。
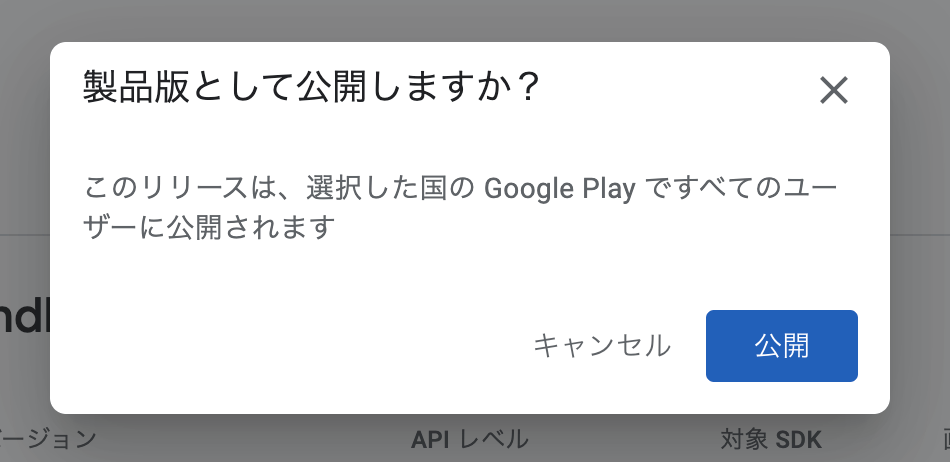
「公開」ボタンを押しましょう!
するとステータスが「審査中」となります。
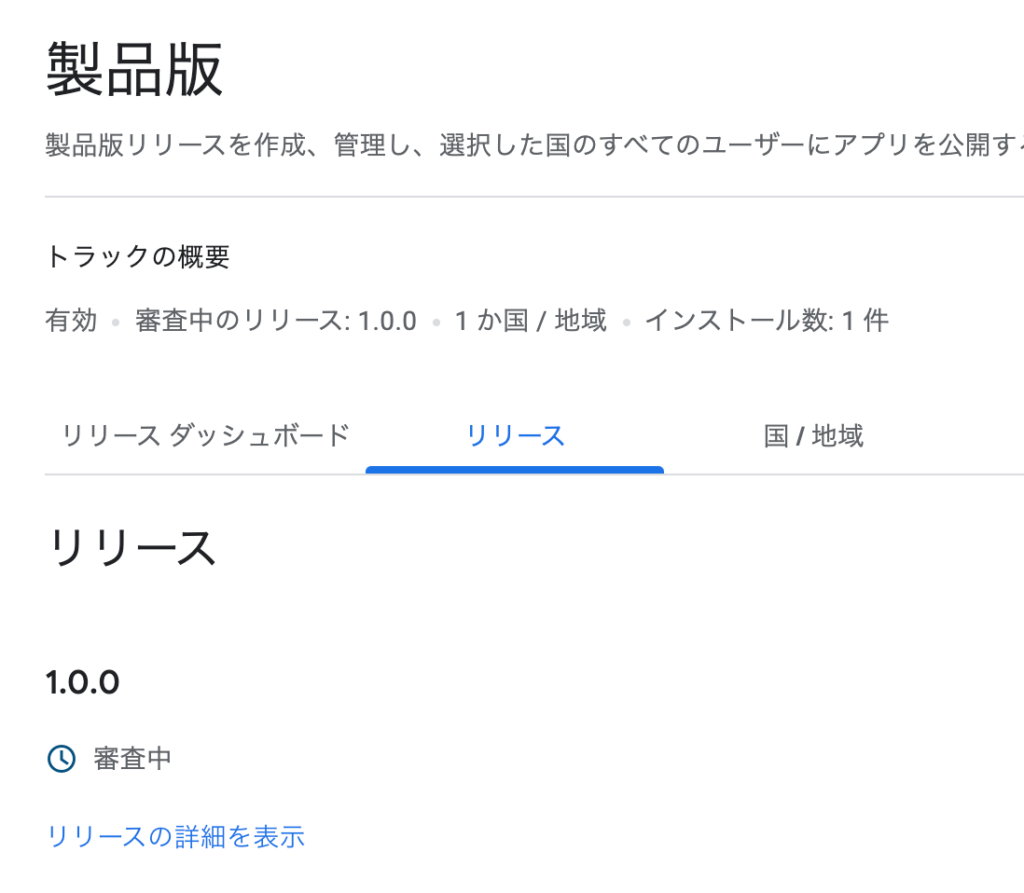
しばらく待ちましょう。
そして公開されると「GooglePlayで公開」というステータスに変わります。
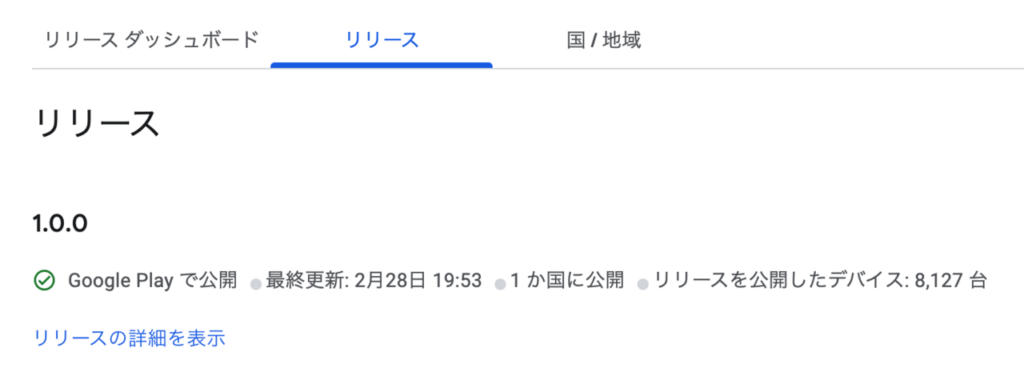
やったー!🙌
これでアプリがGooglePlayストアに公開されました。
アプリの審査・公開待ちはどのくらい?
アプリケーションの規模、対象年齢、ゲームかどうかなどにも左右されます。
私が業務で携わっているアプリは、1〜2日ほどかかります。
私が公開したアプリは、日曜日の20時ごろに審査開始しましたが、21時ごろにはストア公開されていました。
【補足】アプリが公開されたのに、GooglePlayストアで検索してもヒットしない!なんで?
公開後すぐは、GooglePlayストアで検索してもヒットしません。
それは、Googleの検索結果と同じで、インデックスされていないからです。
GooglePlayストアの検索システムに、自分のアプリが登録されるまで気長に待ちましょう。
こちらについては「ASO対策」などで調べてみると良いかもしれません。
まとめ
これでアプリがGooglePlayストア上に公開されたことになります!
以下の記事では、署名付きアプリの作成方法からアプリ公開までの手順をまとめています。
ぜひ振り返りたいときにご覧ください✌️



