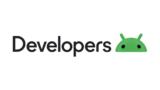Androidアプリを公開するためには、「GooglePlayConsole」というサービスを利用する必要があります。
このサービスを通して、GooglePlayストアにアプリを公開することが可能です。
この記事では、GooglePlayConsoleにアプリを登録するために必要な「署名付きアプリ」の作成手順を解説します。
署名付きアプリの作成手順
大きく2つの手順に分けられます。
- 署名を作成する(まだ作成していない場合のみ)
- 署名付きビルドを実行する
署名を作成する
署名の作成は、ビルドの途中過程で行うことができます。
まず初めに、メニューバーから「Build」>「Generate Signed Bundle/APK」を選択します。
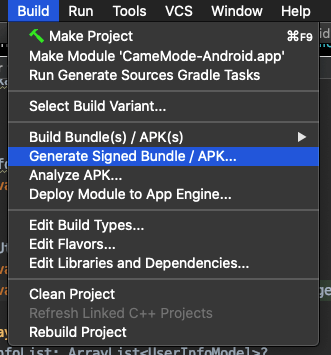
「Android App Bundle」を選択した状態で、「Next」を押下します。
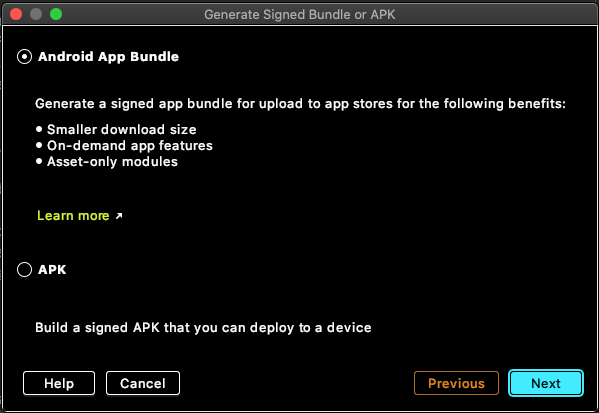
するとキーストア入力画面が表示されます。
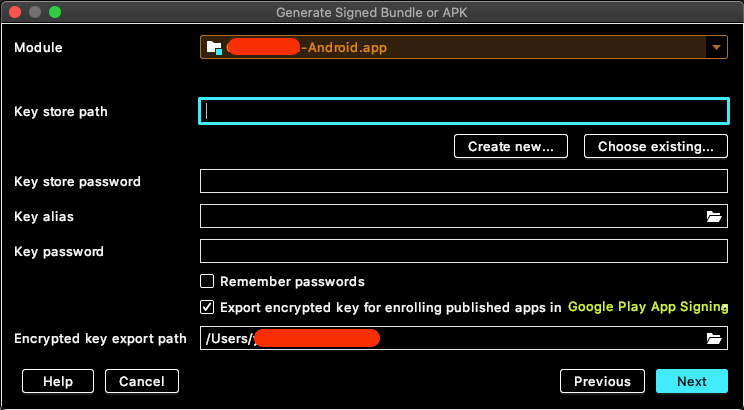
- Module
- パッケージ名(変更不可)
- Key store path
- キーストアの格納場所(パス)を指定
- Key store password
- キーストアのパスワード
- Key alias
- アプリ署名時に使う秘密鍵の名称
- Key password
- アプリ署名時に使う秘密鍵のパスワード
- Encrypted key export path
- 秘密鍵の出力先
今回は初めてなので、キーストアの作成と設定を行う必要があります。
「Key store path…」の下にある「Create new…」を選択します。
ここで表示された「New Key Store」ダイアログで、新しいキーストアを作成することができます。
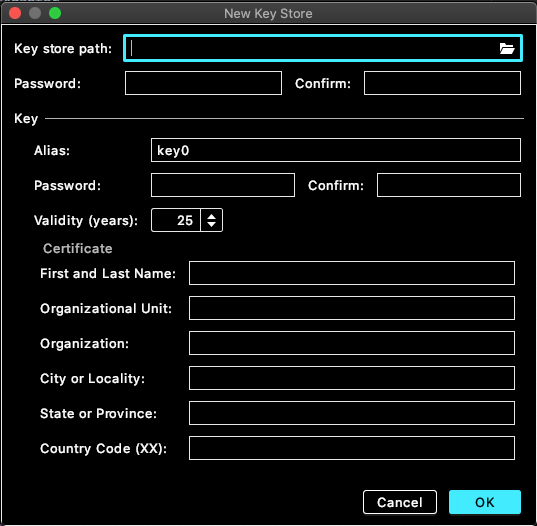
- Key store path
- 作成したキーストアの出力先。
- 一旦デスクトップなど、わかりやすいところを指定するとGOOD。
- ファイル名も記入する(今回は「keyStore」としている)
- Password
- キーストアのパスワードを入力
- Confirmは確認のためもう一度入力する
- Alias
- アプリ署名時に使う秘密鍵の名称を入力する
- アプリ名などでOK
- Password
- 秘密鍵のパスワードを入力
- Confirmは確認のためもう一度入力する
- 全く同じものは避けた方がベター
- Validity(years)
- このキーストアの有効期限を設定する
- デフォルトの25年で問題なし
- Certificate
- 署名を記入する
- 上から順に、姓名、組織の部署、組織名、国(都道府県)、県(市区長村)、国コード(日本はJP)
個人開発の場合、組織(Organizational)は未記入でも問題ないです。
以下は記入例です。
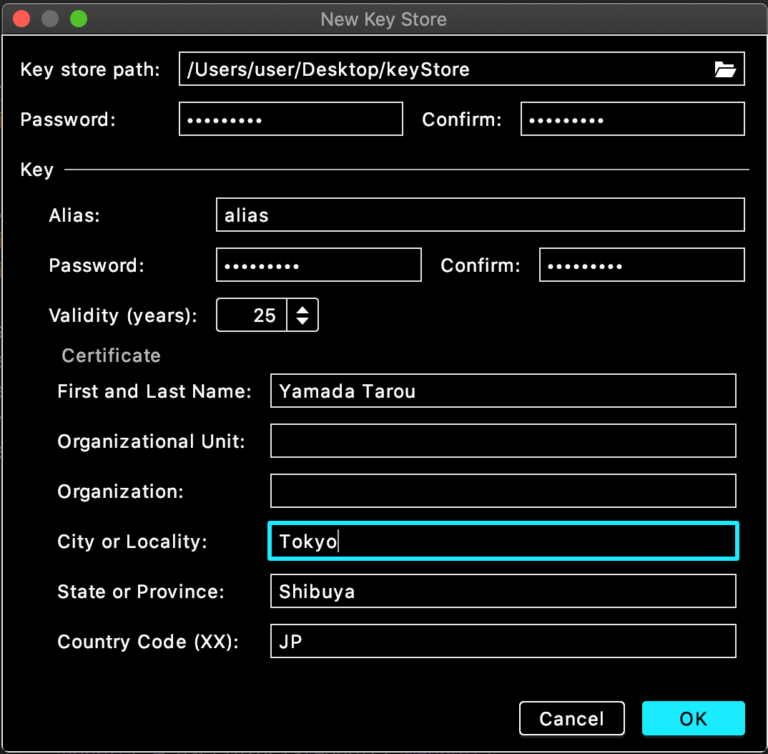
「OK」を押すと、ダイアログが消えます。
作成したキーストアの情報と、入力されている情報が合っているか確認しましょう。
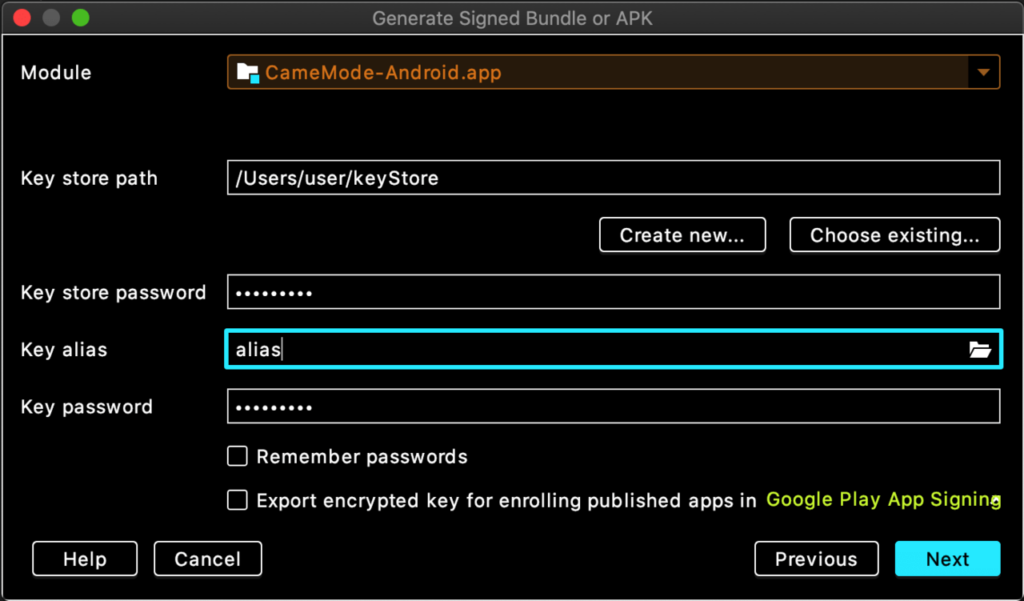
問題なければ「Next」ボタンを押下します。
今回、本番リリースするアプリなので「productRelease」を選択し、「Finish」を押下します。
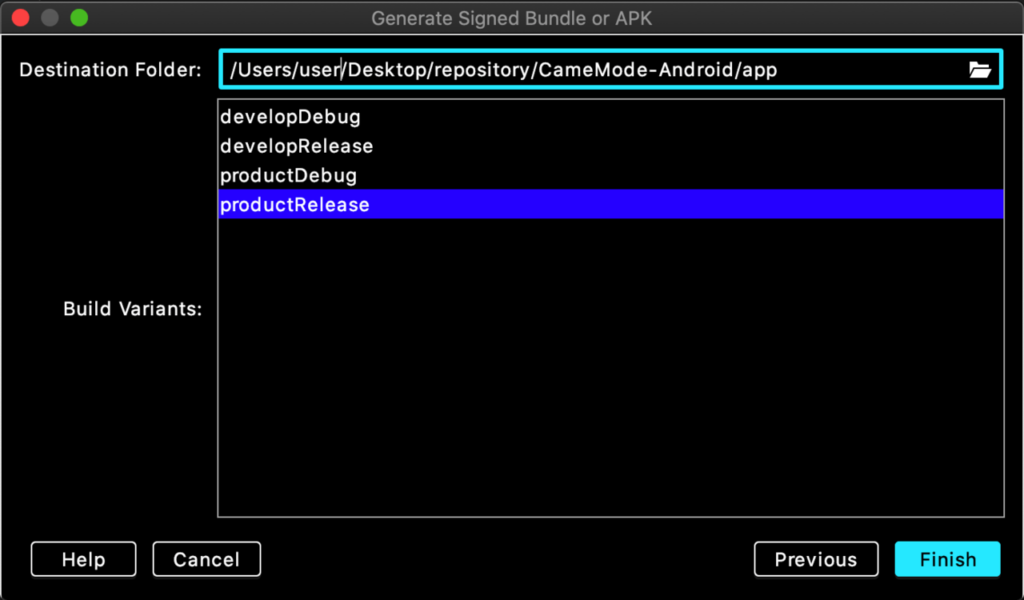
するとビルドが実行され、画面右下のダイアログが表示されます。
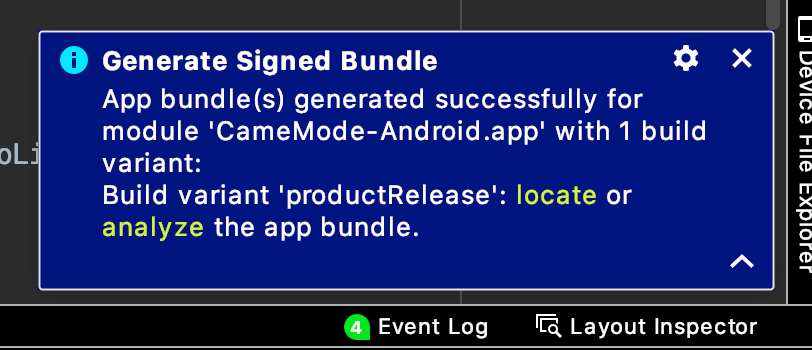
「locate」の部分をクリックすると、出力先が表示されます(便利)。
出力された署名付きアプリは、管理しやすい場所に移動させておきましょう。
次におすすめ
以下の記事では、Androidアプリの公開までの手順をまとめています。
ぜひ、おさらいにご活用ください!🙇♂️

参考