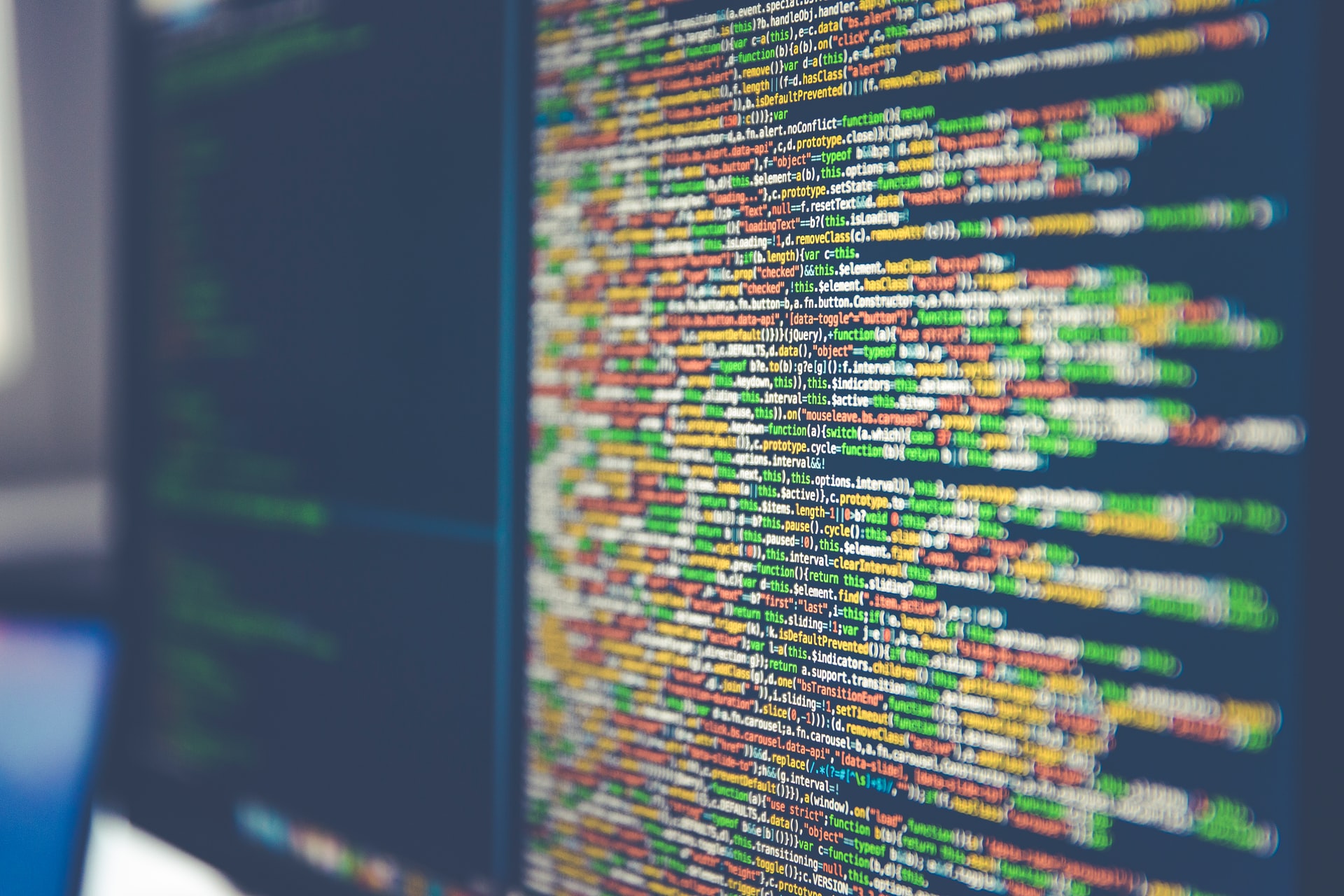Import文の横に佇む「file not found」の赤文字。
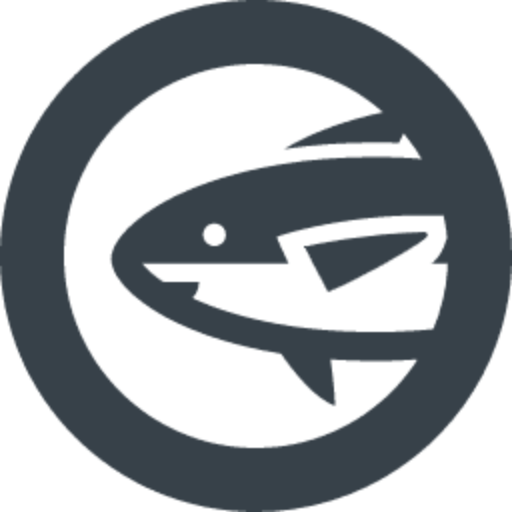
サバ缶
業務で1時間ほどハマってしまいました。。。
備忘録かつ、どなたかのお役に立てれば幸いです。
原因
今回、エラーが表示されているのは「import」の場合で説明します。
エラーとして出力されている通り、ライブラリ(CocoaPods)のファイルが認識されていないことが原因です。
そして「file not found」と表示されています。
つまり、「Importしたライブラリが見つけられない!」ということを伝えています。
そのライブラリ(CocoaPods)をちゃんと読み込ませれば、解決するということが予測できますね。
対策の手順
下記の手順を試してみましょう。
- プロジェクトのディレクトリをFinderで開く。
- 「Podfile.lock」を削除する。
- 「プロジェクト名.xcworkspace」を削除する。
- ターミナルで、プロジェクトにまで移動する(cdコマンド)。
- 「pod install」を実行する。
- (Xcodeを開いている場合は閉じてから)
再生成された「プロジェクト名.xcworkspace」を開いて再起動する。
以上です。
NGだった対策の手順
補足として、以下のような手順もご紹介します。
別の方法
- 「Podfile.lock」を削除する。
- 「プロジェクト名.xcworkspace」を削除する。
- 「pod update」を実行する。
- 「pod install」を実行する。
- ビルドをする→エラー治らん!!
私は、これで1時間ほどハマってました。。。
手順の解説
Podfile.lock
この「Podfile.lock」は、pod installコマンド実行時の各ライブラリのバージョンが記載されています。
このファイルは削除してもpod installを実行すれば再生成されます。
.xcworkspace
Podfile.lockと同様に、こちらも再生成されます。
CocoaPodsを使ってライブラリを導入している場合、この「.xcworkspace」というファイルを利用します。
上記2つのファイルを削除して、「pod install」コマンドを実行することで、ライブラリの紐付けをしています。
次にオススメ
CocoaPods についての理解を深めるなら、以下の記事がおすすめです。